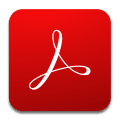El formato PDF está ya tan interiorizado en nuestro día a día que ha dejado de ser un extraño. Con la popularización de la extensión también ha ocurrido que las herramientas relacionadas con el PDF son muy populares, ¿pero sabes que puedes usar el Adobe Reader para casi todo? Hoy te contamos cómo extraer páginas de un PDF en Adobe Acrobat Reader.
Cómo extraer páginas de un PDF en Adobe Reader
Paso 1: el acceso
El primer paso de todos, y posiblemente el más importante de todos, es localizar la opción para cambiar las páginas. Para ello, abre el PDF con Adobe Acrobat Reader al igual que harías siempre. Una vez lo tengas, vete hasta arriba donde pone “Herramientas” y pincha sin miedo. Justo ahí se desplegarán muchas opciones diferentes, pero hay una que es la clave de todo: “Organizar páginas”. Clica de nuevo para que surja una barra con todos los comandos de edición.
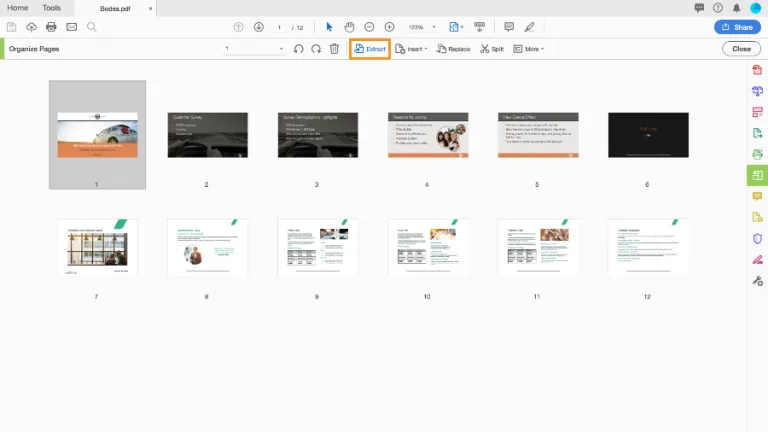
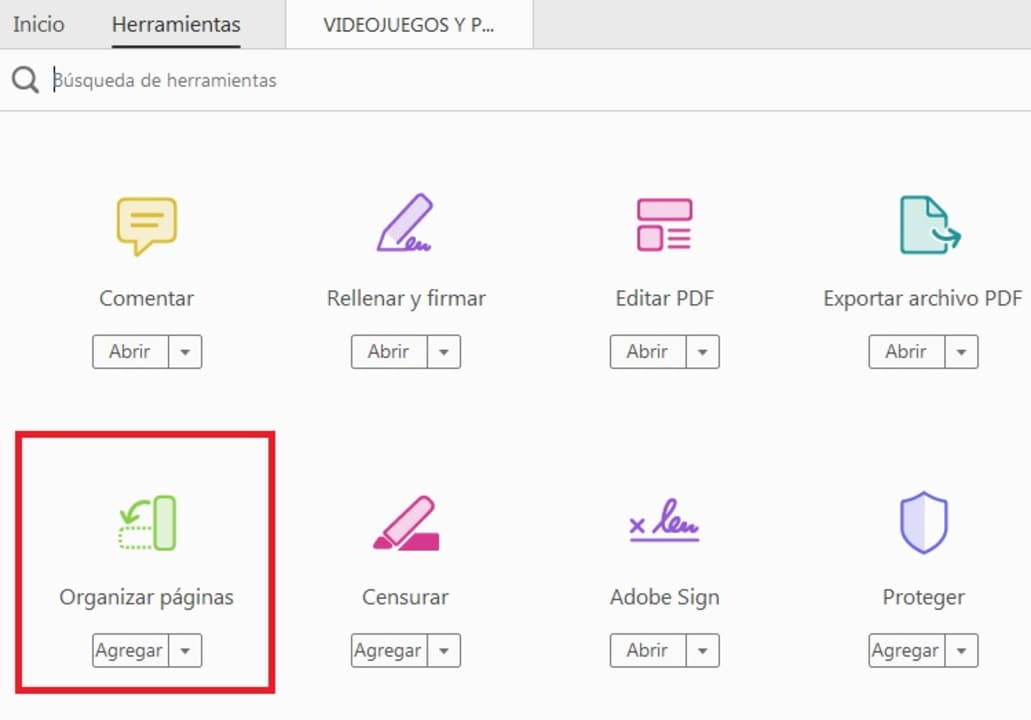
Paso 2: modifica a tu gusto
Una vez tengas la barra a tu disposición, fíjate que aparecen bastantes opciones diferentes. No obstante, queda claro cuál es la que tenemos que seleccionar, ¿no? Pulsa sobre “Extraer” para que el PDF nos abra de nuevo otra barra donde vamos a elegir qué queremos eliminar.
Ahora tenemos que especificar qué paginas nos gustaría borrar, ya sean pares o impares, retrato, panorámicas, etc. Cuando lo tengas bien claro, hay tres opciones para qué podemos hacer con esas páginas:
- Eliminar páginas tras extracción (se borran para siempre y el PDF se queda sin ellas).
- Extraer páginas como archivos independientes (cada página extraída es un PDF aparte).
- No marcas ninguna opción y se crean dos PDFs: el primero combina todas las páginas que has extraído; el segundo contiene las páginas originales, pero ya sin las extraídas.

Aprovecha las herramientas
Como has podido ver, Adobe Acrobat Reader posee una gran cantidad de herramientas en su barra de edición. No sólo puedes extraer, sino también mover las mismas de sitio, rotarlas en cualquier dirección y mucho más. De ti depende sacarle partido tanto a este apartado como a los otros ya comentados.

Cómo convertir una imagen JPG a PDF
LEER MÁS