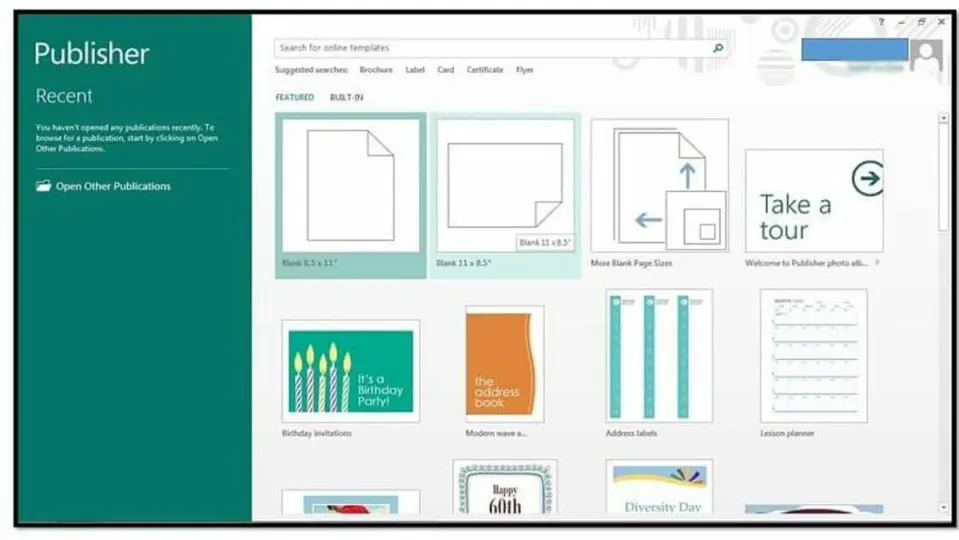Parte de la suite de Microsoft Office, Microsoft Publisher te ayuda a diseñar proyectos y publicaciones que incluyen texto y gráficos. Proporciona plantillas fáciles de usar y objetos personalizables que hacen que el diseño gráfico y la tipografía de aspecto profesional sean lo más fáciles e intuitivos posible.
En este tutorial de Microsoft Publisher, explicaremos las herramientas y funciones básicas de la aplicación para que puedas empezar de inmediato a crear contenido como boletines, folletos, tarjetas de presentación y más.
Elige una plantilla
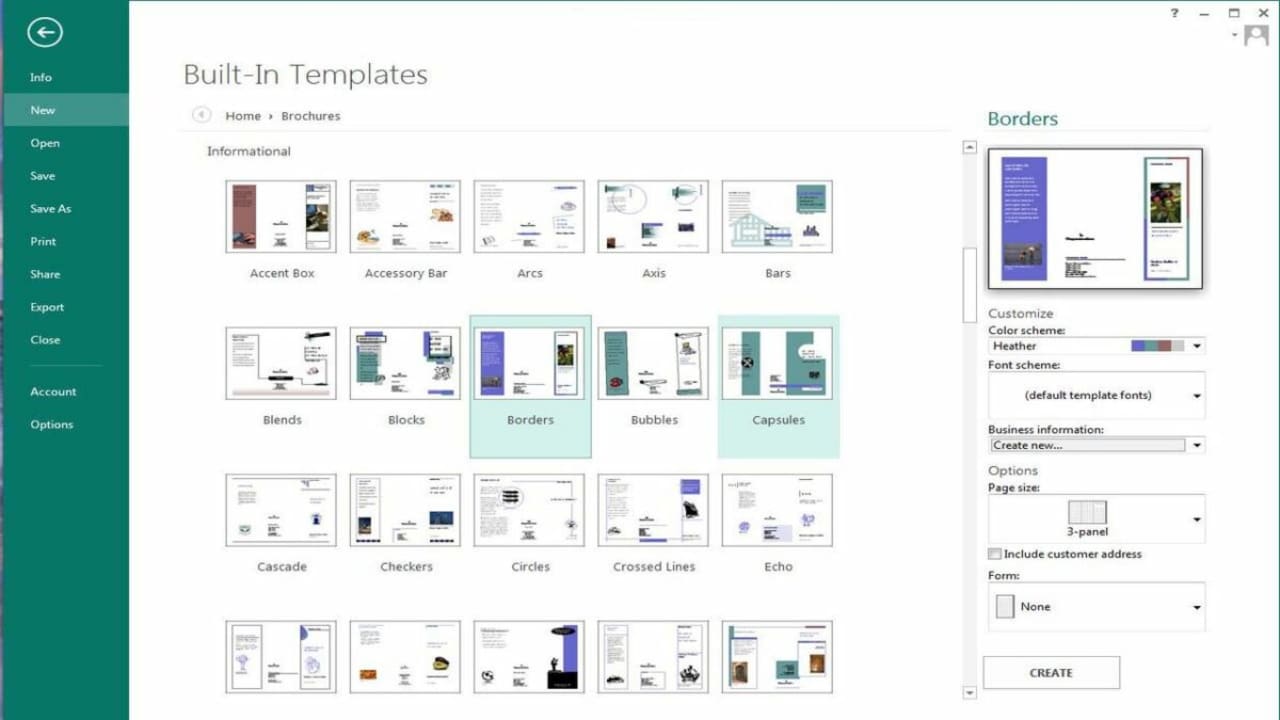
Cuando abres Microsoft Publisher por primera vez, verás la pantalla de inicio que muestra una lista de estilos de proyecto comunes para elegir. También puedes utilizar la barra de búsqueda para encontrar una plantilla más personalizada en línea.
Debajo de la barra de búsqueda, puedes ver que la página predeterminada muestra las plantillas Destacadas. Si quieres crear tu propio diseño, usa una de las plantillas en blanco aquí en la página Destacadas.
Si quieres utilizar un ajuste preestablecido, haz clic en la pestaña Incorporado junto a la pestaña Destacadas, y Publisher te mostrará una lista de carpetas ordenadas por tipos de publicación, como Boletines, Tarjetas de presentación, etc. Dentro de estas carpetas, verás miniaturas de todos los estilos de plantilla integrados de Publisher.
Selecciona uno que se parezca al proyecto que tienes en mente. Puedes personalizar el tamaño, la orientación, la paleta de colores y el esquema de fuente en el panel derecho con una vista previa en miniatura en vivo. Cuando estés satisfecho con la vista previa, haz clic en Crear en la parte inferior derecha para cargar la plantilla aún totalmente personalizable.
Conoce tu espacio de trabajo

El diseño básico de Publisher se parece casi exactamente al diseño de cualquier otra aplicación de Microsoft Office. Verás tu proyecto en el espacio de trabajo principal en el centro de la pantalla y la barra de herramientas de la cinta principal en la parte superior de la pantalla. En la barra de herramientas de la cinta encontrarás todas las herramientas más importantes para diseñar, editar y revisar tu proyecto.
Una diferencia importante en Publisher es que en el lado izquierdo de tu pantalla encontrarás una barra de herramientas secundaria donde se muestra una vista general de todas las páginas del proyecto. Esta barra de herramientas de Páginas te permite seleccionar la miniatura de cualquier página para mostrar esa página en el espacio de trabajo principal.
Cómo usar objetos

Publisher trata todo lo que colocas en cualquier página como objetos individuales. Eso incluye texto, imágenes, formas, bordes, encabezados, etc. Cualquier objeto se puede organizar y editar de manera independiente de cualquier otro objeto, lo que permite una libertad total para manipular el contenido.
Cada objeto tiene su propio contorno de borde con círculos blancos llamados manipuladores en cada esquina. Puedes usar los manipuladores para editar o mover cualquier objeto haciendo clic y arrastrando. La mayoría de las plantillas de Publisher están hechas de combinaciones de objetos preestablecidos en ubicaciones preestablecidas.
Cómo agregar cuadros de texto
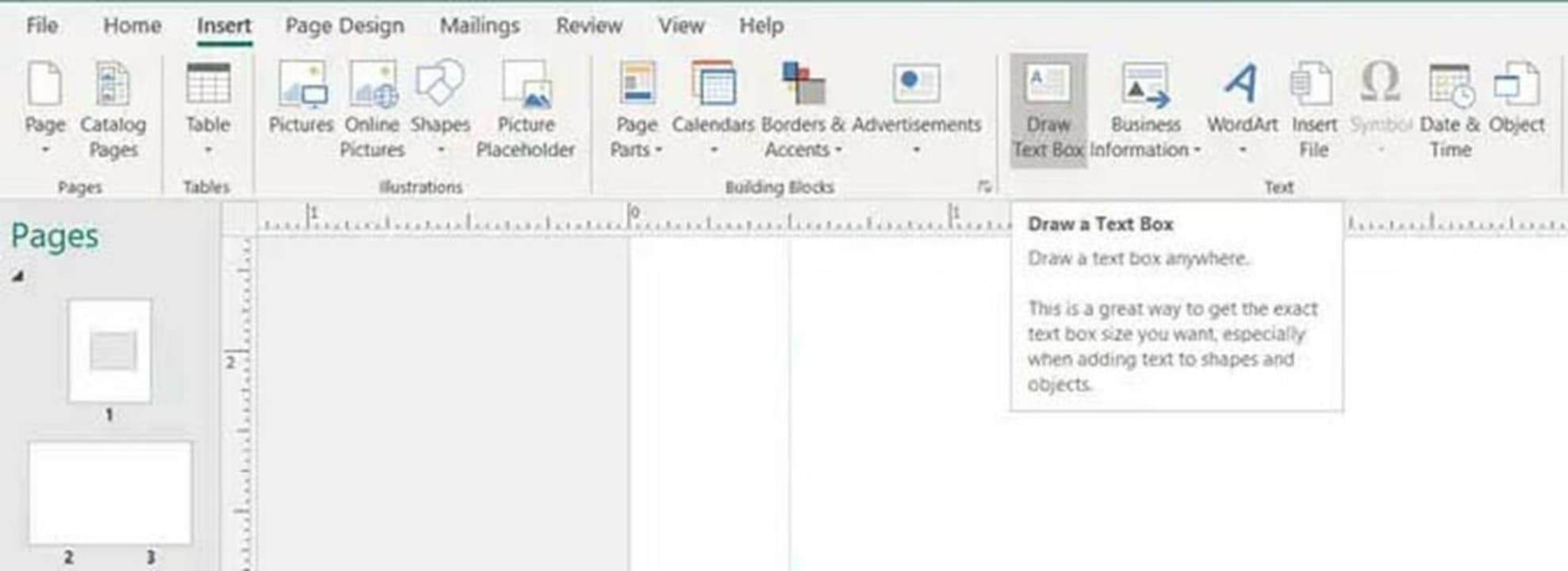
La mayoría de las plantillas vienen con objetos cuadro de texto predefinidos que contienen texto genérico. Puedes hacer clic en cualquier texto existente para seleccionar el objeto cuadro de texto y agregar tus propias palabras.
Si quieres insertar su propio cuadro de texto, haz clic en la pestaña Insertar en la barra de herramientas de la cinta, y selecciona Dibujar cuadro de texto en el lado derecho de la pantalla. El cursor mostrará un icono de cruz, con el que puedes hacer clic y arrastrar para dibujar el cuadro de texto.
Si necesitas editar el cuadro de texto, selecciónalo y haz clic en la pestaña Formato que aparece en la barra de herramientas de la cinta para personalizar la fuente, el tamaño, la alineación y el color.
Cómo agregar imágenes
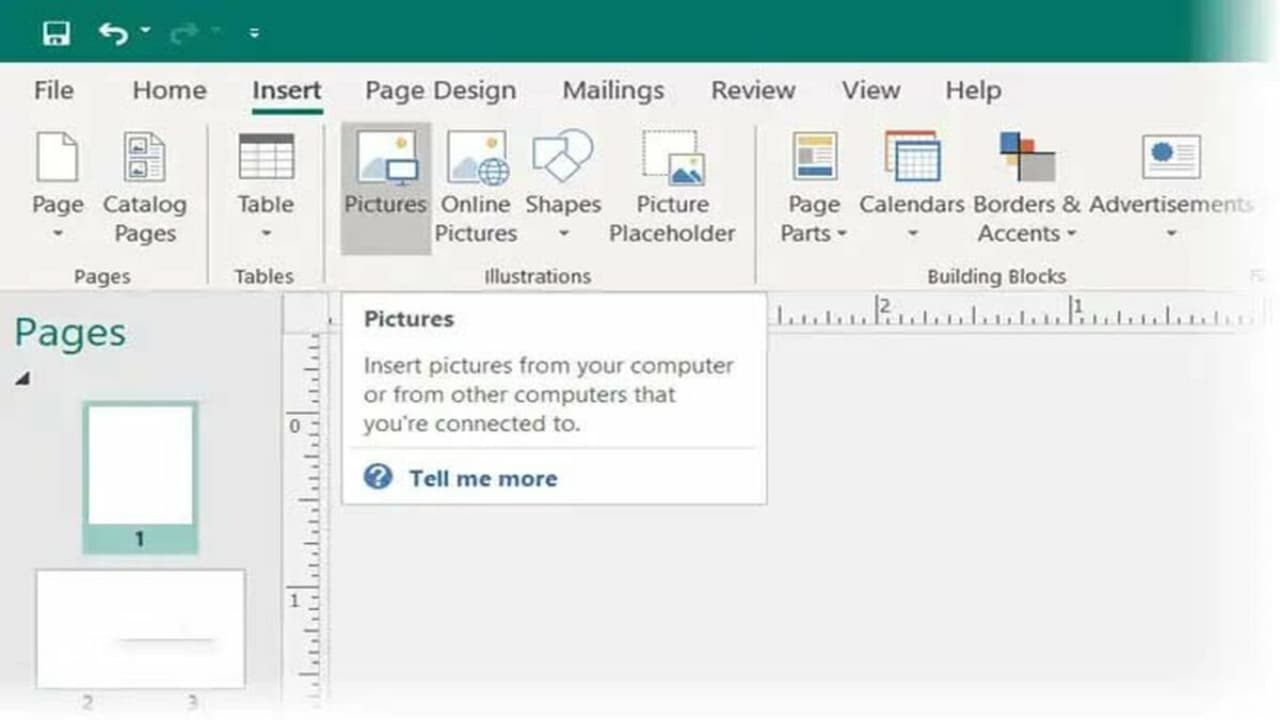
Para añadir una imagen, haz clic en la pestaña Insertar de la cinta y selecciona Imágenes. Podrás elegir cualquier imagen de tu ordenador, la nube o una búsqueda en Internet.
Cuando hayas colocado su imagen en cualquier página del proyecto, puedes seleccionar la imagen y hacer clic en la pestaña Formato en la cinta de opciones para mostrar las herramientas de edición de imágenes integradas de Publisher. Estas herramientas incluyen:
• Correcciones de brillo y contraste
• Recolorear
• Borde de imagen y efectos
• Ajustar texto
• Recortar
• Voltear
• Rotar
• RedimensionarHaz clic en la herramienta que necesitas, y luego usa los menús desplegables o los manipuladores que aparecerán alrededor de la imagen para realizar ajustes específicos.
Cómo agregar formas y otros objetos
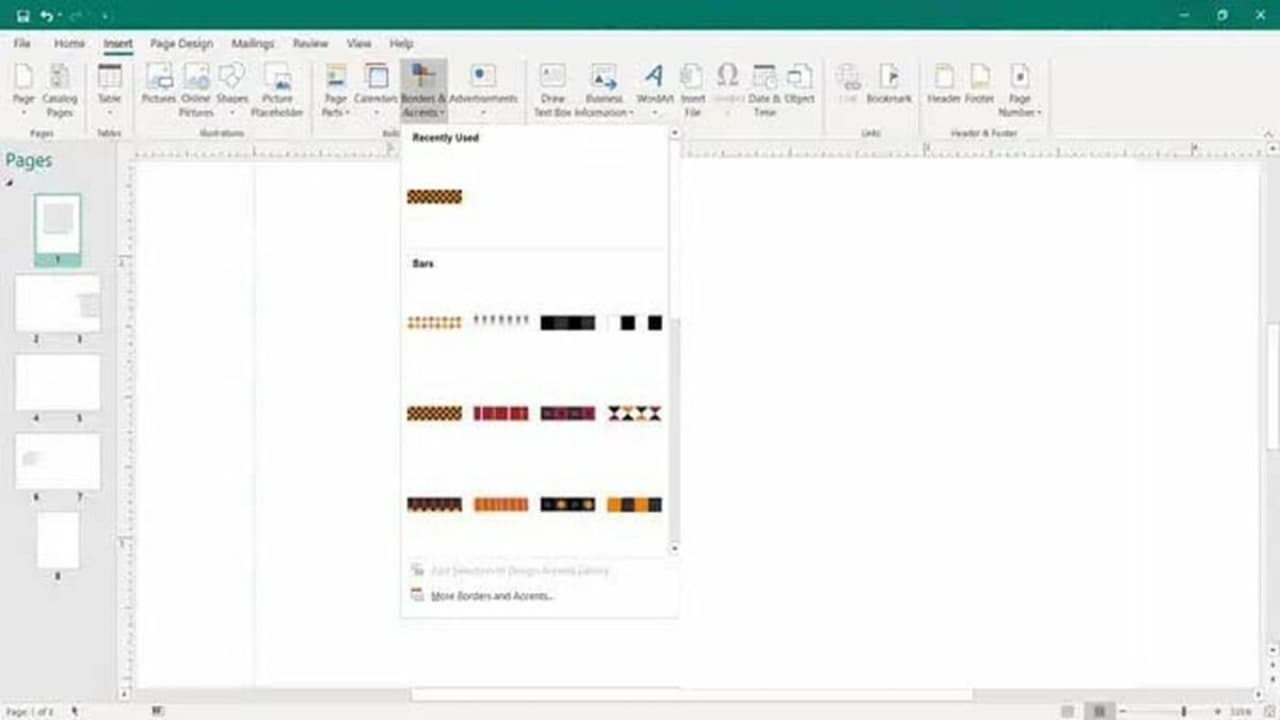
A la derecha del botón Imágenes, encontrarás el botón Formas. Aquí es donde puedes insertar formas básicas en el proyecto. Estas formas pueden ser útiles para crear logotipos y obras de arte sencillas.
A la derecha del botón Formas hay algunos elementos prediseñados más que puedes insertar y modificar para que combinen con el diseño general. Estos bloques de construcción incluyen bordes, calendarios, WordArt, cuadros de fecha y hora, comillas, encabezados, pies de página, etc.
Cuando insertas uno de ellos en el proyecto, puedes hacer clic derecho sobre él y seleccionar Dar formato a objeto desde el menú emergente para jugar con los colores, estilo, alineación, etc.
Cómo usar el Verificador de diseño
Cuando estés satisfecho con el diseño del proyecto, termina haciendo una última inspección automatizada usando el Verificador de diseño de Publisher. Puedes encontrarlo haciendo clic en Archivo en la cinta y luego en Información > Verificador de diseño.
Aparecerá un menú en el lado derecho de la pantalla que muestra una lista de problemas de diseño o distribución que el Verificador de diseño ha encontrado en el contenido. Haz clic en cualquier problema específico para ver la explicación completa junto con las sugerencias de Publisher sobre qué cambiar.
Guarda, exporta e imprime el proyecto terminado
Mientras trabajas, puedes guardar el proyecto periódicamente pulsando CTRL + S. Cuando estés satisfecho con el diseño, puedes exportar el proyecto a tu formato de archivo favorito, como PDF o HTML, haciendo clic en Archivo > Exportar. También puedes imprimir tu diseño seleccionando Archivo > Imprimir.
Empieza hoy descargando e instalando Microsoft Publisher. ¿Quieres probar otra aplicación? Consulta estas cuatro alternativas a Microsoft Publisher.
Este articulo es una traducción del post publicado por Joseph Johnston.