Cuando Microsoft lanzó su sistema operativo Windows 10 en 2015, fusionó la función de búsqueda local con el asistente digital Cortana y también con la Búsqueda en Bing.
Desde entonces, Cortana se renovó por completo y se eliminó de muchas partes del sistema operativo, pero la Búsqueda en Bing todavía está integrada. Al realizar una búsqueda puedes obtener resultados locales y remotos. Nunca ha habido una opción para cambiar el motor de búsqueda.
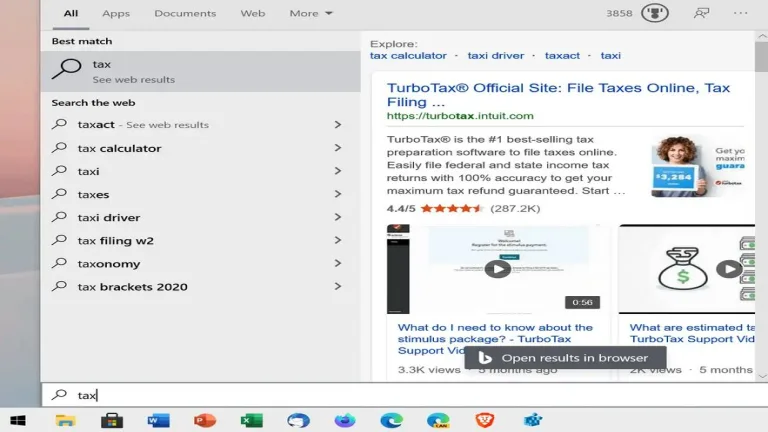
Es posible que a algunos usuarios les guste la función porque puede acelerar ciertas búsquedas u operaciones; a otros no les gusta porque la entrada local se envía a los servidores de Microsoft. Bing tampoco es el mejor de los motores de búsqueda fuera de los Estados Unidos, y especialmente para los países de habla no inglesa.
La funcionalidad remota de Búsqueda de Windows 10 causó varios problemas en el pasado. Los usuarios se encontraron con picos de CPU en 2019, y vieron un cuadro en blanco solo durante un tiempo en 2020.
Hasta la versión 1909 de Windows 10, los administradores podían establecer una clave de registro, BingSearchEnabled, para desactivar la función Búsqueda en Bing en Search. Microsoft eliminó la clave de registro en Windows 10 versión 2004. Según Windows Latest , ahora hay disponible una nueva opción para deshabilitar la funcionalidad Búqueda web del menú Inicio de Windows.
Deshabilitar Búsqueda en Bing para Windows 10
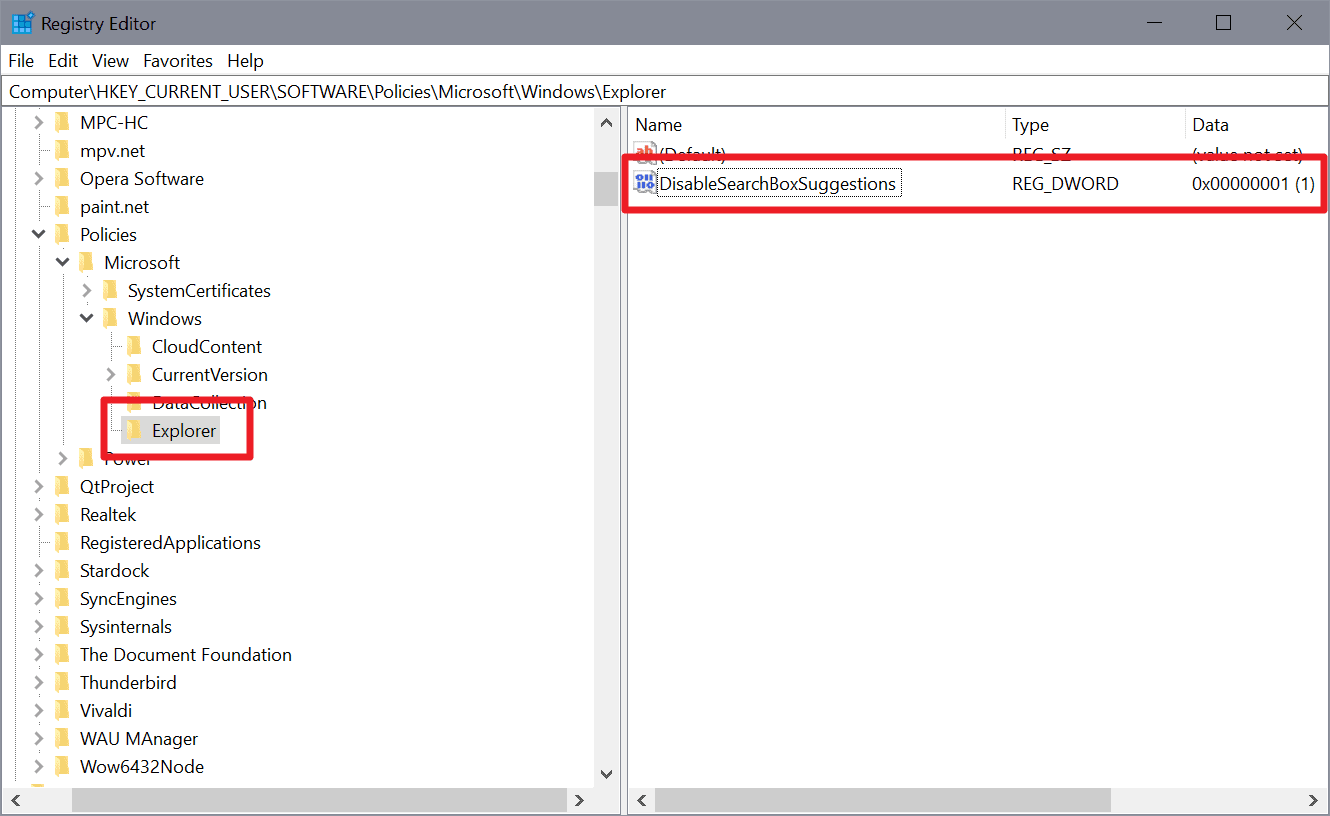
- Comprueba que tienes los permisos de alto nivel para editar el Registro. Si utilizas una cuenta de usuario estándar, consulta el anexo debajo de esta lista.
- Crea una copia de seguridad del Registro por si acaso.
- Abre el menú Inicio, escribe regedit.exe y carga el resultado del Editor del registro que se muestra.
- Ve a la clave de registro ComputadoraHKEY_CURRENT_USERSOFTWAREPolíticasMicrosoftWindows
- Comprueba si existe una subclave Explorer.
- Si la clave existe, avanza hasta el paso 6).
- Si no existe, haz clic con el botón derecho del ratón en Windows, selecciona Nuevo > Clave y llámala Explorer.
- Haz clic con el botón derecho en Explorer y selecciona Nuevo > Valor de Dword (32 bits).
- Llámalo DisableSearchBoxSuggestions.
- Haz doble clic en él y configura su valor a 1
- Reinicia Windows, cierra sesión y vuelva a encenderlo, o elimina el proceso Búsqueda en el Administrador de tareas para completar el proceso.
Puedes restaurar la funcionalidad de Búsqueda web eliminando Dword DisableSearchBoxSuggestions mediante el Editor del registro.
Apéndice:
Günter Born comenta que la guía mencionada anteriormente solo funciona para usuarios registrados como administradores. Además, los usuarios pueden establecer el valor de Dword en DisableSearchBoxSuggestions a 1 para deshabilitarlo.
Por eso, los pasos son ligeramente diferentes para los usuarios estándar:
- Abre el Editor del registro con permisos de alto nivel.
- Encuentra la ruta adecuada en HKEY_USERS, y necesitas identificar la cuenta correcta. Born sugiere que primero inicies el Editor del registro como el usuario real y crees una clave simple en HKEY_CURRENT_USER, por ejemplo, Martin, para la identificación.
- Sigue la ruta hasta SOFTWAREPolíticasMicrosoftWindows, por ejemplo, HKEY_USERSS-1-5-1-<SID-Angabe> SOFTWAREPolíticasMicrosoftWindows
- Crea la clave Explorer en Windows.
- Agrega el valor Dword (32 bits) DisableSearchBoxSuggestions dentro de Explorer.
- Configura su valor a 1.
Ahora, cuando ejecutes una búsqueda en Windows 10 solo deberías obtener resultados locales. Las sugerencias de búsqueda rápida, por ejemplo, para realizar una búsqueda del tiempo, ya no aparecen en la lista cuando abre el menú Inicio en el sistema.
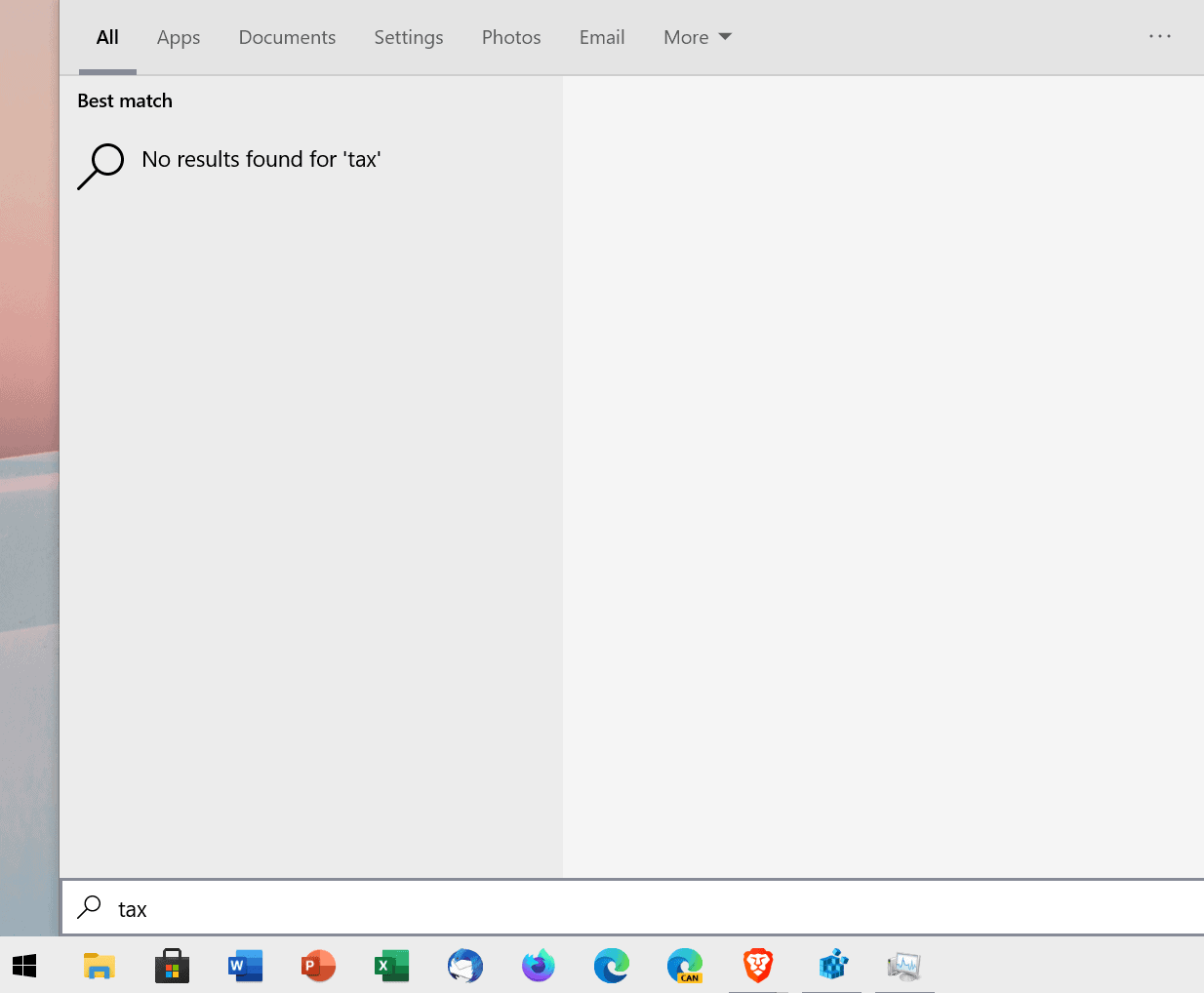
Deshabilitar Búsqueda en Bing para Windows 10 tiene varias ventajas: es mejor para la privacidad y elimina la causa de los problemas de búsqueda en el sistema.
Uso del Editor de directivas de grupo
Puedes realizar las modificaciones en las versiones de Windows 10 Pro y Enterprise mediante el Editor de directivas de grupo.
- Abre Inicio, escribe gpedit.msc, haz clic con el botón derecho del ratón en el resultado y selecciona Ejecutar como administrador.
- Ve a Configuración de usuarioPlantillas administrativasComponentes de WindowsExplorador de archivos
- Encuentra y abre Desactivar visualización de entradas de búsqueda recientes en el cuadro de búsqueda de Explorador de archivos.
- Habilita la política.
- Reinicia Windows.
Ahora tú: ¿Cuál es tu opinión sobre la integración de las búsquedas web en Búsqueda de Windows?
Este artículo es una traducción del post publicado en Ghacks por Martin Brinkmann.
