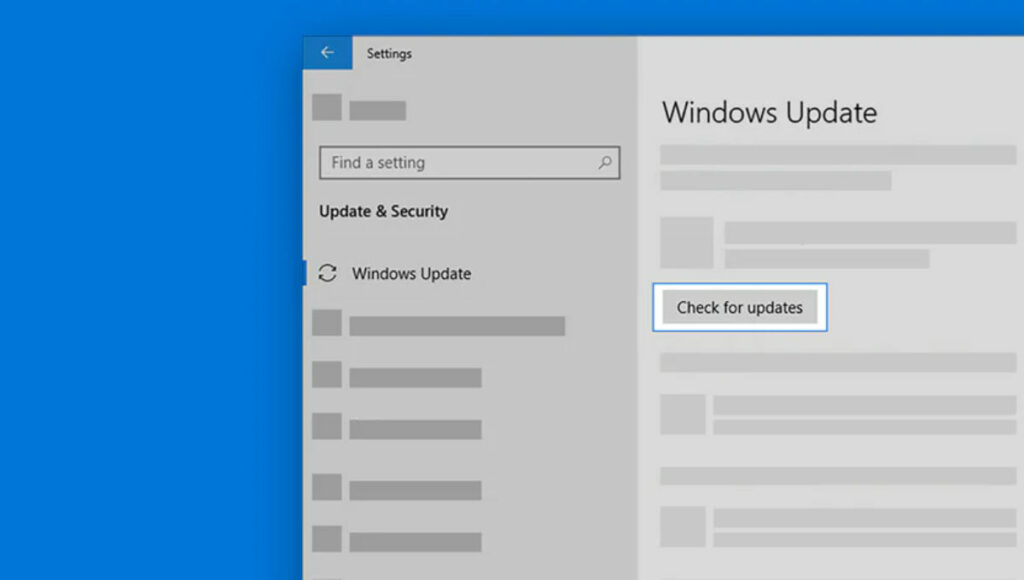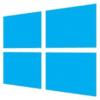Negarlo sería absurdo: las actualizaciones automáticas de Windows son un auténtico estorbo en algunas ocasiones. Puede suceder que tengas prisa y de repente el PC se ponga a actualizar todo justo al apagarse. ¿Problema? Pues que este proceso lleva varios minutos en el mejor de los casos, tiempo que no podemos dedicar.
Si estás cansado de esta situación, en Softonic te enseñamos a cómo desactivar las actualizaciones automáticas de Windows 10.
Paso a paso
Como bien sabrás, las actualizaciones automáticas se pueden desactivar desde el menú de ajustes de Windows 10. Sin embargo, estas vuelven a escena en muchos casos, así que te explicamos un método definitivo (aunque un poco largo).
Pulsa la tecla de Windows + R para que se abra la ventana de ejecutar. Escribe en el cuadro “services.msc” (sin comillas) y dale a “Aceptar”. Cuando salgan todos los servicios que se están ejecutando, ve hasta el final y localiza “Windows Update”. Cliquea sobre el botón de “Detener” que sale en el cuadro adyacente y luego haz doble click sobre el icono.
Cuando salga una nueva ventana, dirígete hasta “General” y en “Tipo de inicio” establece “Deshabilitado”. A continuación cliquea en la pestaña de “Recuperación” y en “Primer error” pon “No realizar ninguna acción”. Cuando tengas todo dale a “Aceptar”.
Pulsa de nuevo Windows + R y escribe ahora “gpedit.msc”. Si todo va bien aparecerá el editor de directivas de grupo local, donde debes ir a la columna de la izquierda y entrar en el siguiente directorio: Configuración del equipo > plantillas administrativas > Componentes de Windows > Windows Update> Configurar actualizaciones automáticas. Cuando encuentres este último archivo, da doble click en él, pon la casilla “Deshabilitada” y “Aceptar”.
Ahora toca ir hasta “Equipo”, entrar en esta parte y pulsar sobre “Administrar”. Cuando se abra, sigue esta ruta: Programador de tareas > Biblioteca del programa > Microsoft > Windows > Windows Update. Cargada esta nueva pantalla, haz click derecho de ratón encima de la tarea y dale a “Deshabilitar”. Volvemos hacia atrás y entramos en esta ruta: Programador de tareas > Biblioteca del programa > Microsoft > Windows > UpdateOrchestrator. Visualiza “Maintenance Install”, “Reboot” y “UpdateAssistant” y haz doble click sobre ellos para “Deshabilitar”. En “Schedule Scan”, por su parte, selecciona “Finalizar”, aunque no es obligatorio.
Para cerrar, ve hasta donde aparecen todas las redes de Internet disponibles y dale a “Propiedades” en la que estés conectado. Ahora activa el campo “Conexión de uso medido” y listo. Ya tienes desactivas las actualizaciones para siempre.