Antes de la llegada de Windows 10, cambiar el programa predeterminado a un formato de archivo específico solía ser fácil. Habitualmente, las aplicaciones tienen una opción para asociarlo con algunas extensiones. Windows 10 hizo que fuera un poco difícil cambiar los controladores predeterminados de aplicaciones y suscitó las críticas de los usuarios.
Microsoft Edge, por ejemplo, es el navegador predeterminado del sistema operativo. Aunque hayas instalado un navegador diferente, no puedes establecerlo como navegador web predeterminado sin más. Mozilla pudo evitar esta restricción cuando se lanzó Firefox 91, sin embargo, otros programas no tienen tanta suerte y necesitan realizar un paso adicional.
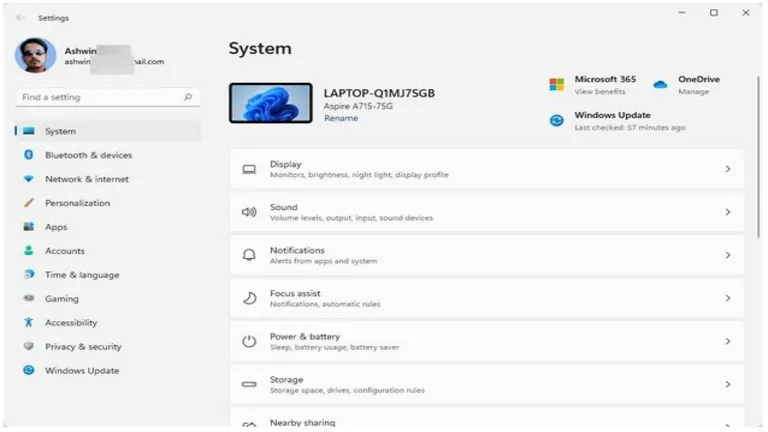
Cómo cambiar los programas predeterminados en Windows 11
1. Abre la aplicación Configuración.
2. Haz clic en Aplicaciones, en la barra lateral.
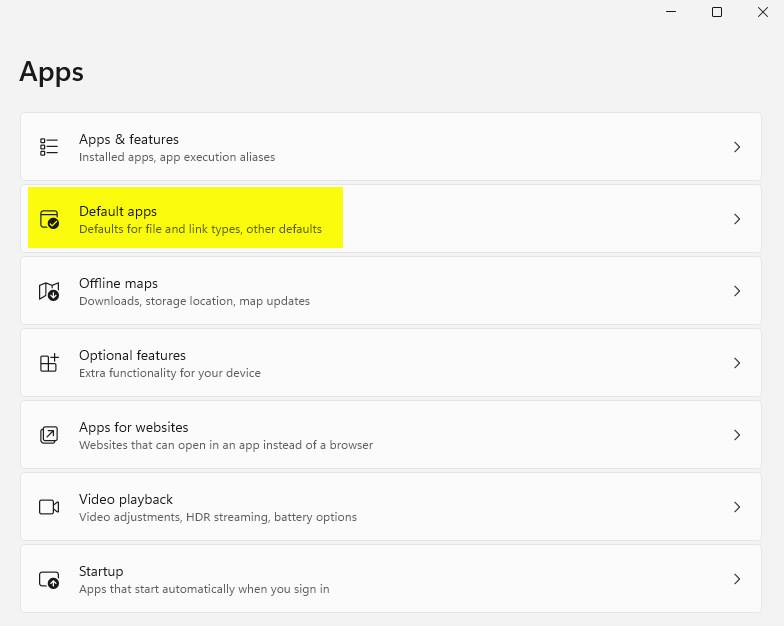
3. Ahora, en el panel derecho, selecciona Aplicaciones predeterminadas.
Hay dos métodos que puedes utilizar para cambiar los programas predeterminados. Echemos un vistazo a ambas opciones. Si buscas un método más sencillo, consulta la última sección de este artículo.
Cómo configurar un programa predeterminado para un tipo de archivo o tipo de enlace en Windows 11
1. Coloca el cursor en el cuadro de texto de la parte superior de la pantalla.
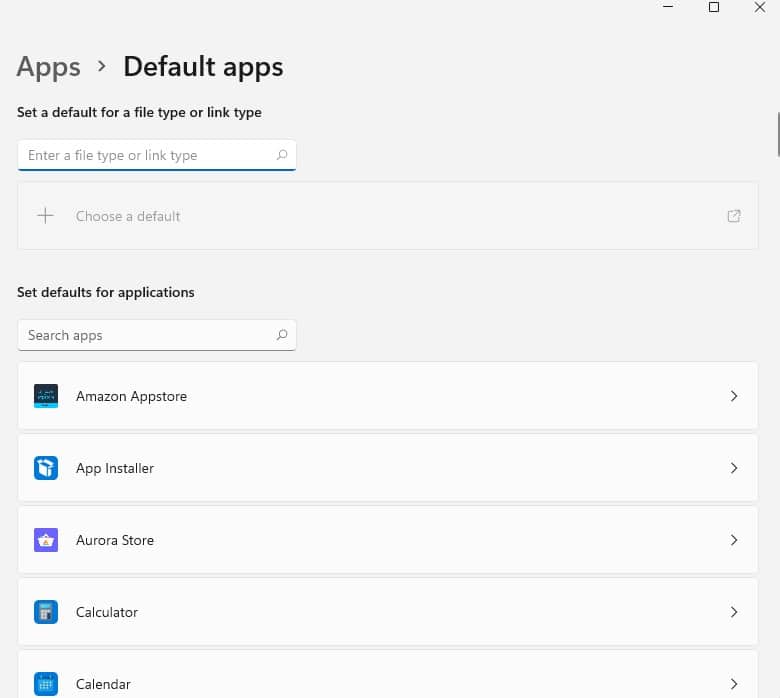
2. Pulsa la tecla . (punto), seguida de la extensión del archivo. Por ejemplo, .TXT o .MP3
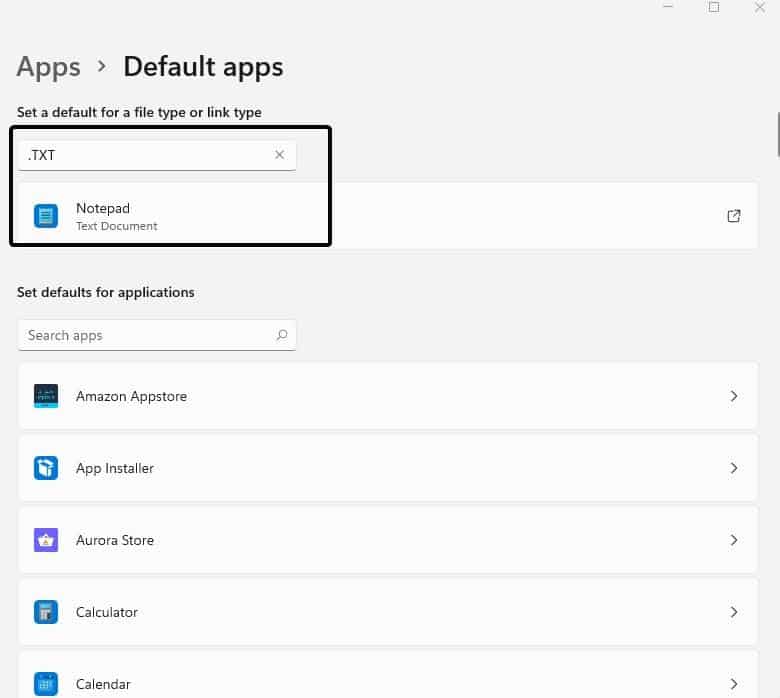
3. Aparecerá una nueva opción debajo de la barra de búsqueda, en la que figura el tipo de archivo y el nombre del programa que actualmente es su controlador predeterminado. Haz clic en ella para que aparezca una lista, la cual te muestra las aplicaciones que están disponibles en tu ordenador.
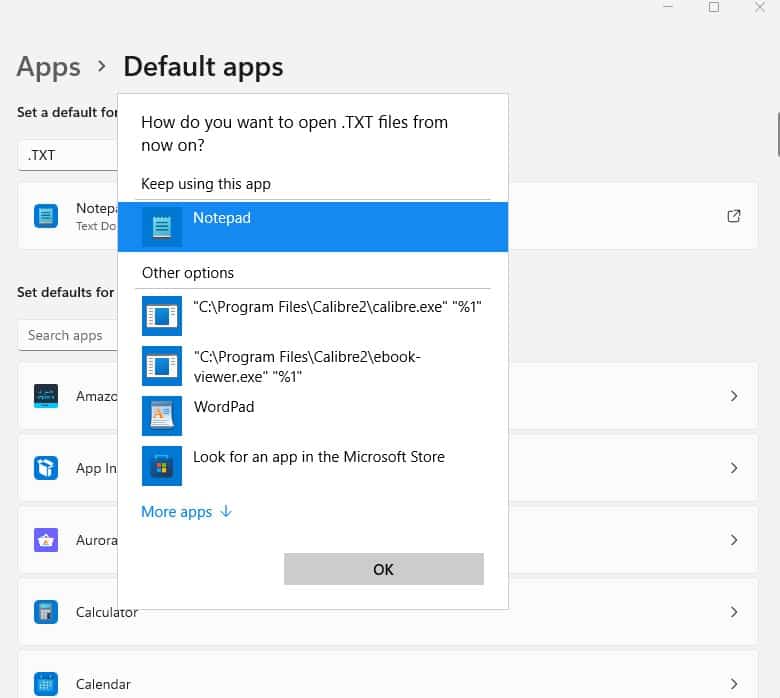
4. Selecciona la que quieras utilizar como programa predeterminado para el tipo. Por ejemplo, si has cambiado el editor de texto de Notepad a Wordpad, y quieres revertir el cambio, puedes escribir .TXT, luego hacer clic en el resultado y seleccionar Notepad.
Diferencia entre cambiar las aplicaciones predeterminadas en Windows 10 y Windows 11
En este punto, las cosas empeoraron en Windows 11. Los usuarios de Windows 10 pueden apreciar una diferencia en esta pantalla. El sistema operativo dispone de una sección llamada Aplicaciones predeterminadas, en la que se enumeran los controladores de aplicaciones clave como el reproductor de música, el reproductor de vídeo, el navegador web, etc.
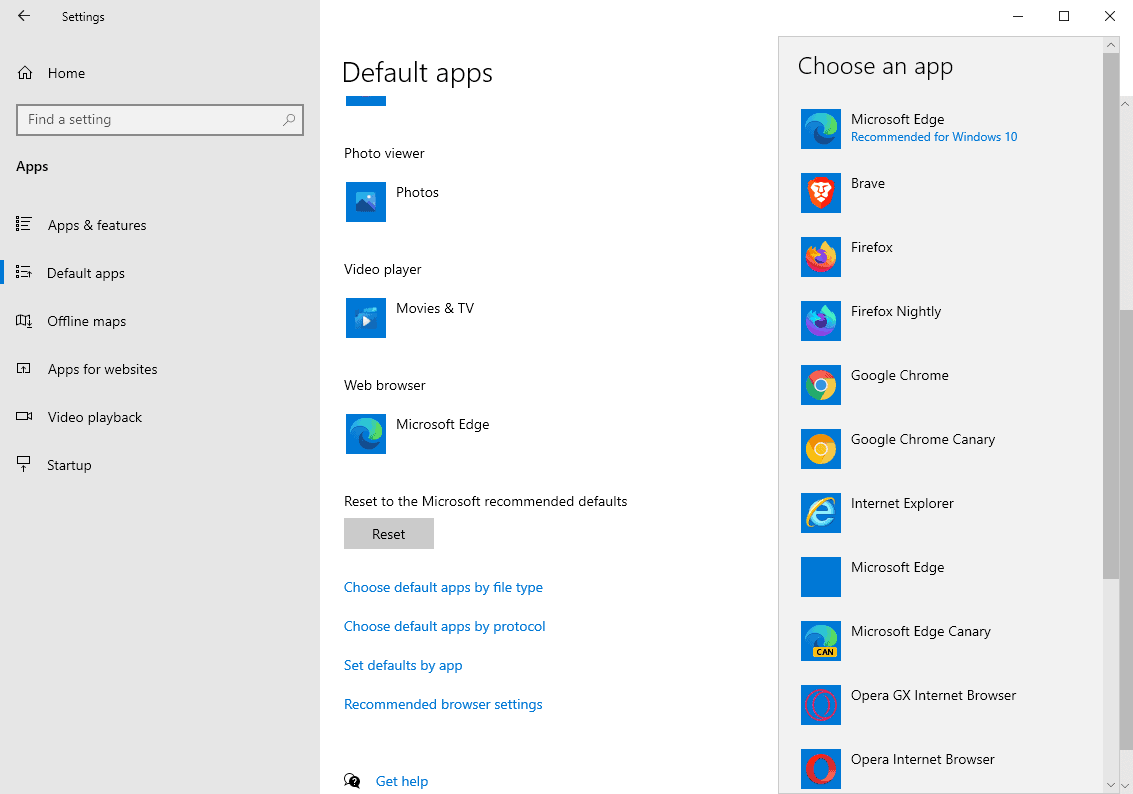
Microsoft ha eliminado esta sección de Windows 11, lo que hace un poco más difícil cambiar los programas predeterminados.
Cómo establecer los valores predeterminados de las aplicaciones en Windows 11
1. Accede a la aplicación Configuración > Aplicaciones > Aplicaciones predeterminadas.
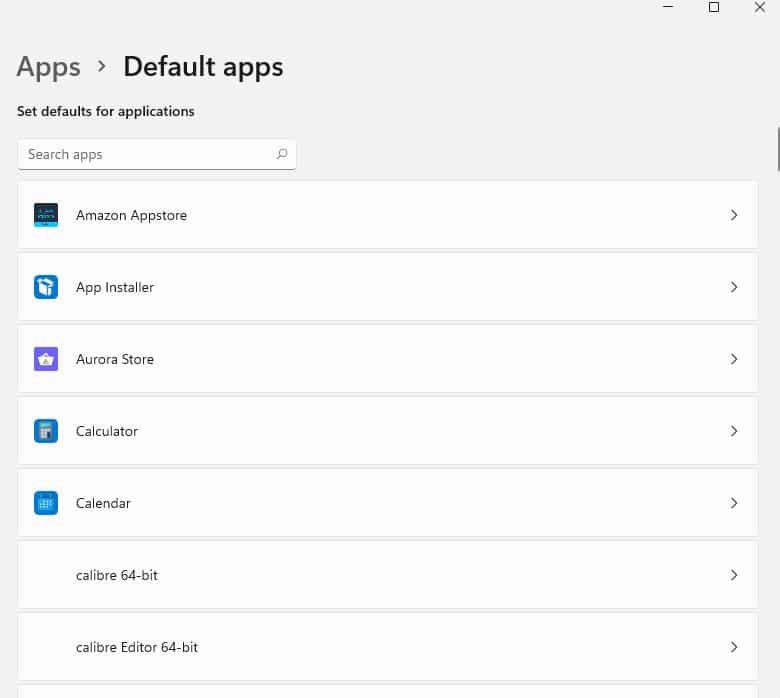
2. La segunda parte de esta pantalla muestra una larga lista de programas.
3. Puedes desplazarte por la lista hasta encontrar la aplicación que deseas, o utilizar la barra de búsqueda para encontrar el programa al instante.
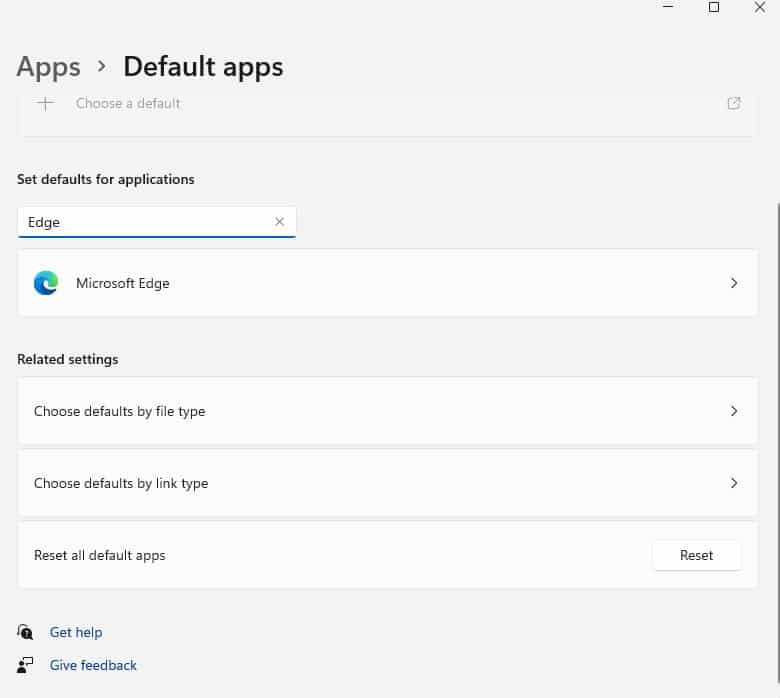
4. Haz clic en el nombre del programa en los resultados para que Windows te muestre los tipos de archivo que la aplicación puede abrir. La lista varía con cada programa. Por ejemplo, Microsoft Edge es el programa predeterminado para abrir varios tipos de enlaces, como .HTM, .HTML, .MHT, .MHTML, etc. Tu reproductor de música podría manejar formatos de archivo específicos como .AAC, .MP3, .FLAC, .WAV, etc
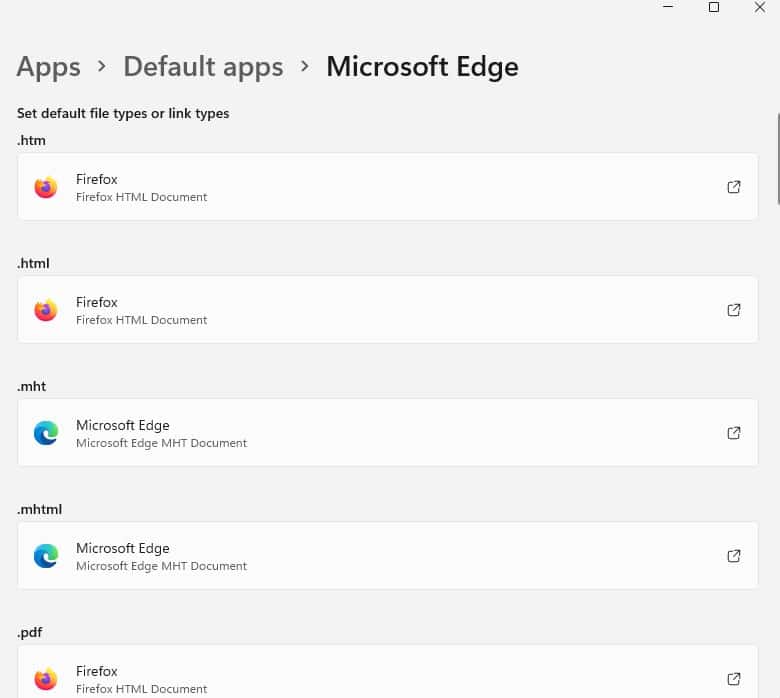
5. Selecciona un tipo de archivo (o tipo de enlace) en esta pantalla para que Windows te pida seleccionar un programa distinto.
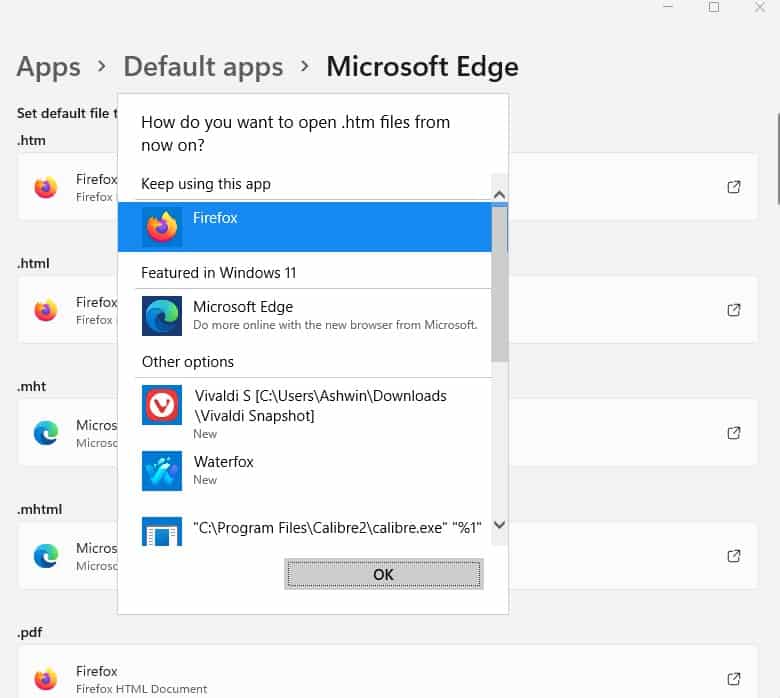
El método más simple para configurar los programas predeterminados para los tipos de archivo en Windows 11
1. Abre el Explorador de archivos.
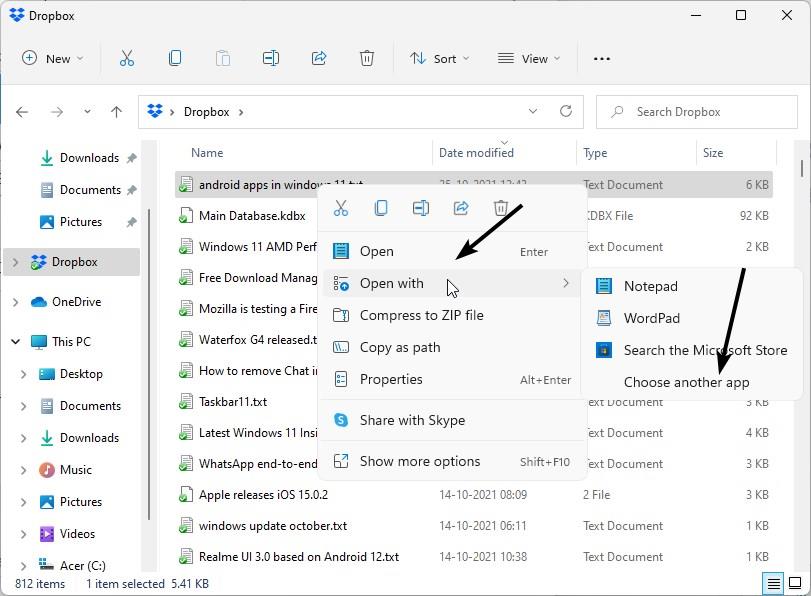
2. Haz clic con el botón derecho en un archivo.
3. Selecciona Abrir con > Elegir otra aplicación.
4. Escoge un programa diferente de la lista, o utiliza la opción “Más aplicaciones” para acceder a otros programas (incluidas las aplicaciones portables).
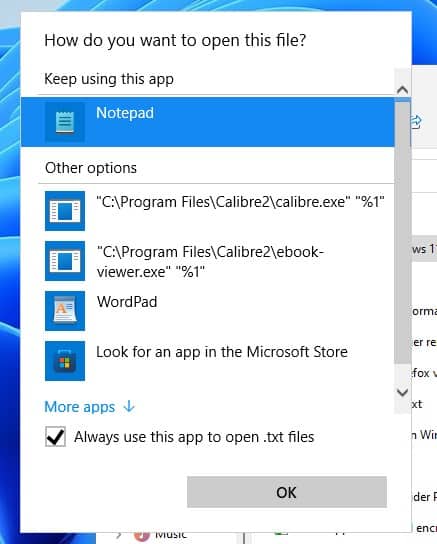
5. Marca la casilla en la que aparece “Usar siempre esta aplicación para abrir los archivos .[EXTENSION_TYPE].
Y ya está, ahora ya sabes cómo configurar las aplicaciones predeterminadas en Windows 11.
Este artículo es una traducción del post publicado en Ghacks por Martin Brinkmann.
