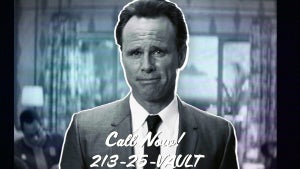Lo bonito del invierno es que nos regala estampas únicas. Una de ellas es, por ejemplo, la nieve. Muchas ciudades del mundo se llenan de este mágico color que cambia calles, vegetación, arquitectura, etc. Ahora bien, ¿sabías que en unos cinco minutos puedes añadir nieve que cae a tus fotos con Photoshop?

Te hacemos un pequeño tutorial por si quieres llevar a cabo esta curiosa (y bella) práctica.

Photoshop para todos
Aunque creas que cuesta mucho trabajo añadir nieve a tus instantáneas, la realidad es que es bastante simple, más de lo que te puedes imaginar.
Lo primero que debes hacer es coger tu fotografía favorita y abrirla en Photoshop. Una vez esté realizada esta tarea, vete a la parte derecha donde pone “Capas” y selecciona el icono inferior que pone “Crear una capa nueva” (el último o penúltimo, dependiendo de la versión que se tenga).
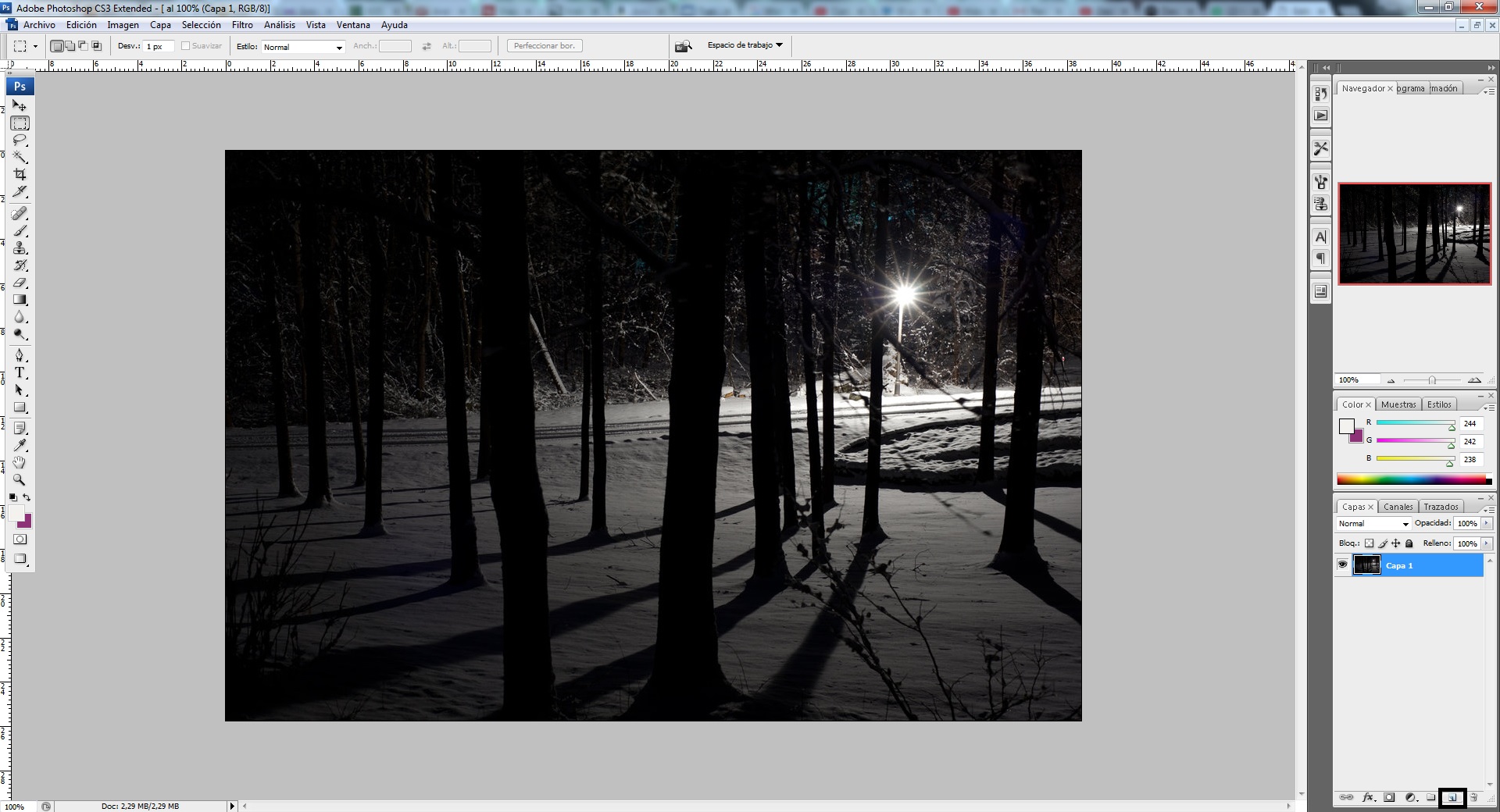
Con esta nueva capa ya creada, vete a la barra de herramientas y busca el “Bote de pintura”. Cuando lo tengas cogido, elige el color negro y pinta la capa entera (con sólo un click se realiza la acción, así que tampoco hay muchos problemas).
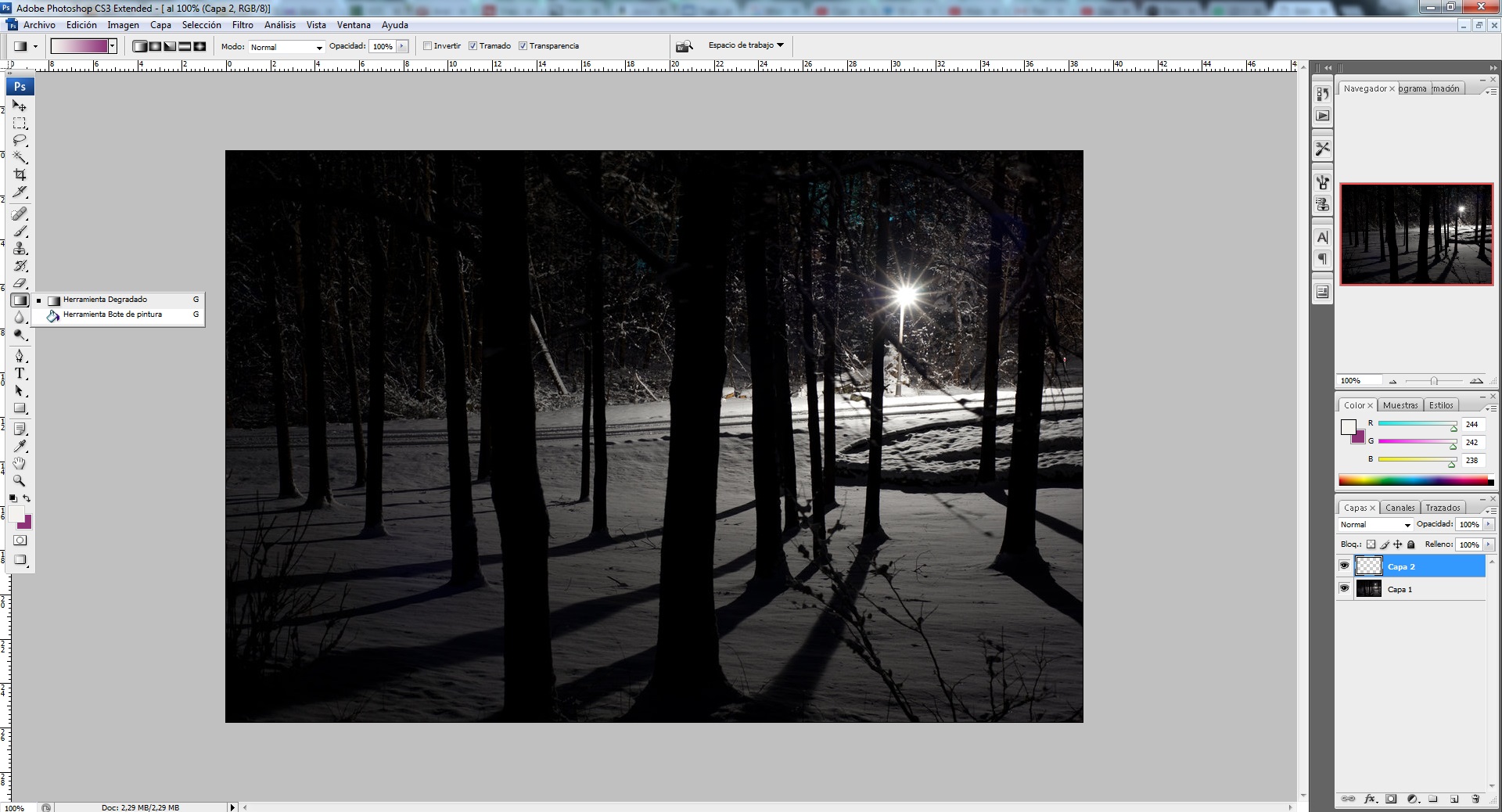
Hasta el momento seguro que andas un poco perdido, pero ahora comienza “el truco del almendruco”. Vete a la parte superior a donde pone “Filtros”, pestaña “Ruido” y “Añadir ruido”. En la nueva ventana que se te abra selecciona el valor “350 %”. Confirma y vuelve a la foto.

De nuevo, elige el índice “Filtros” y el subíndice “Desenfocar” -> “Desenfoque gaussiano”. Aquí el valor es bastante menor, es decir, sólo hay que poner “2 %”.

Ahora toca cambiar de índice e ir hasta el de “Imagen”, donde entras en “Ajustes” y posteriormente “Niveles”. Aquí te saltará un histograma. Nuestro consejo es que lo pongas tal como hemos hecho en la captura inferior (y así te evitarás problemas futuros, ya que los valores son bastante acordes para todo aquello que necesitamos en estos momentos).
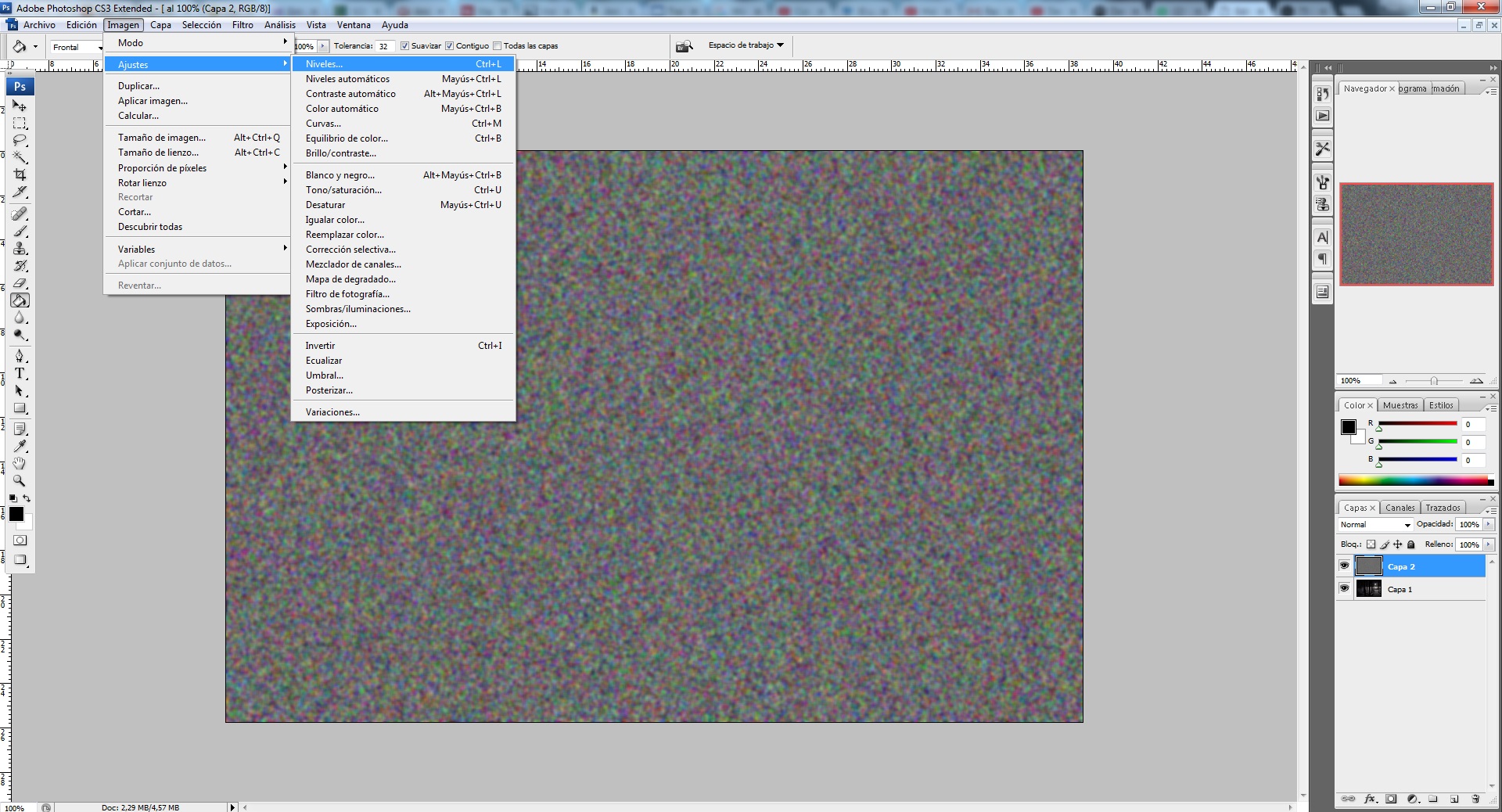
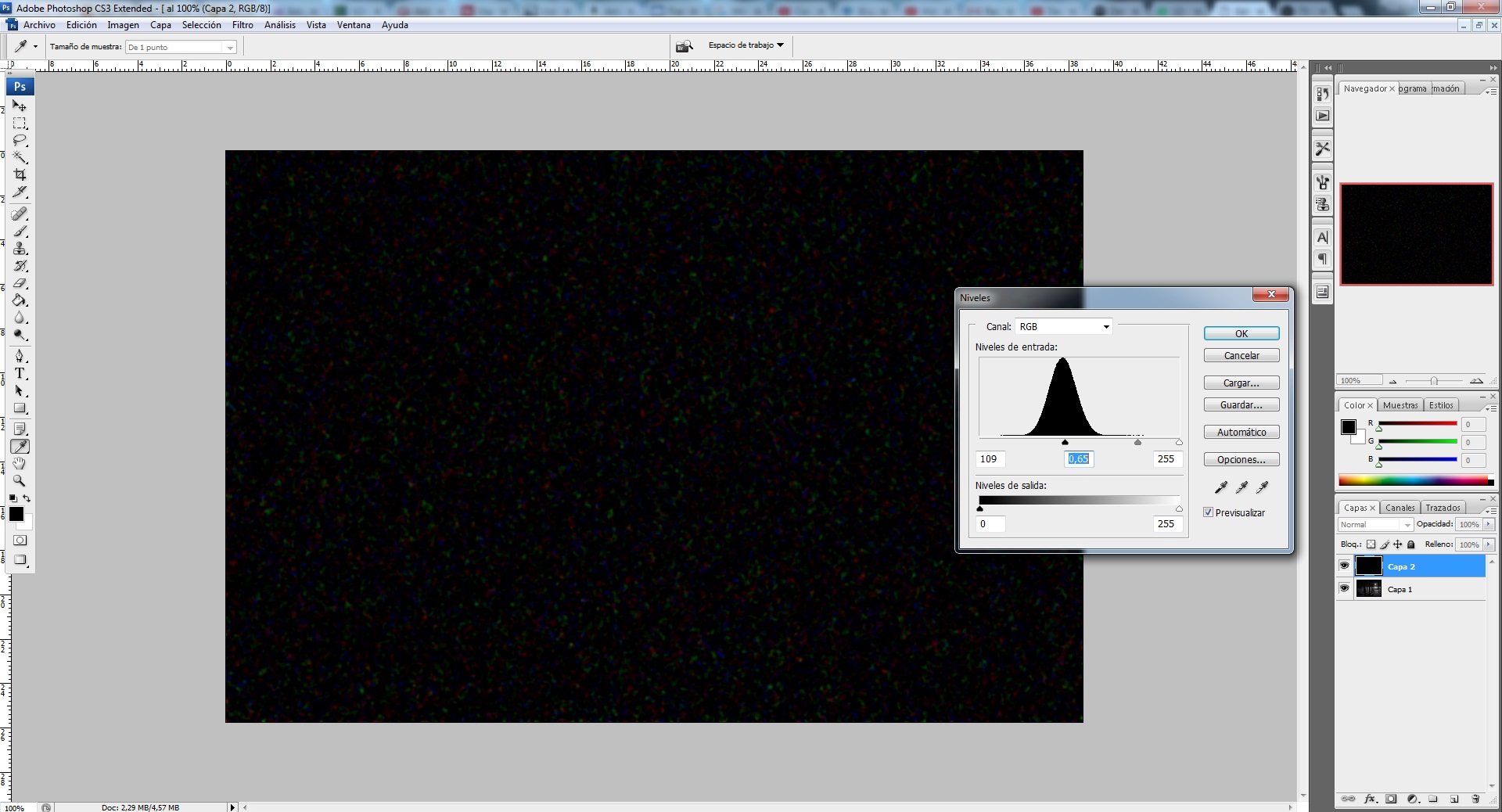
Confirmas la operación y ya estás llegando al penúltimo paso: “Filtro” de nuevo -> “Desenfocar” -> “Desenfoque de movimiento”. Estipula el valor que más te guste (un poco torcido está bien) y acepta los cambios.
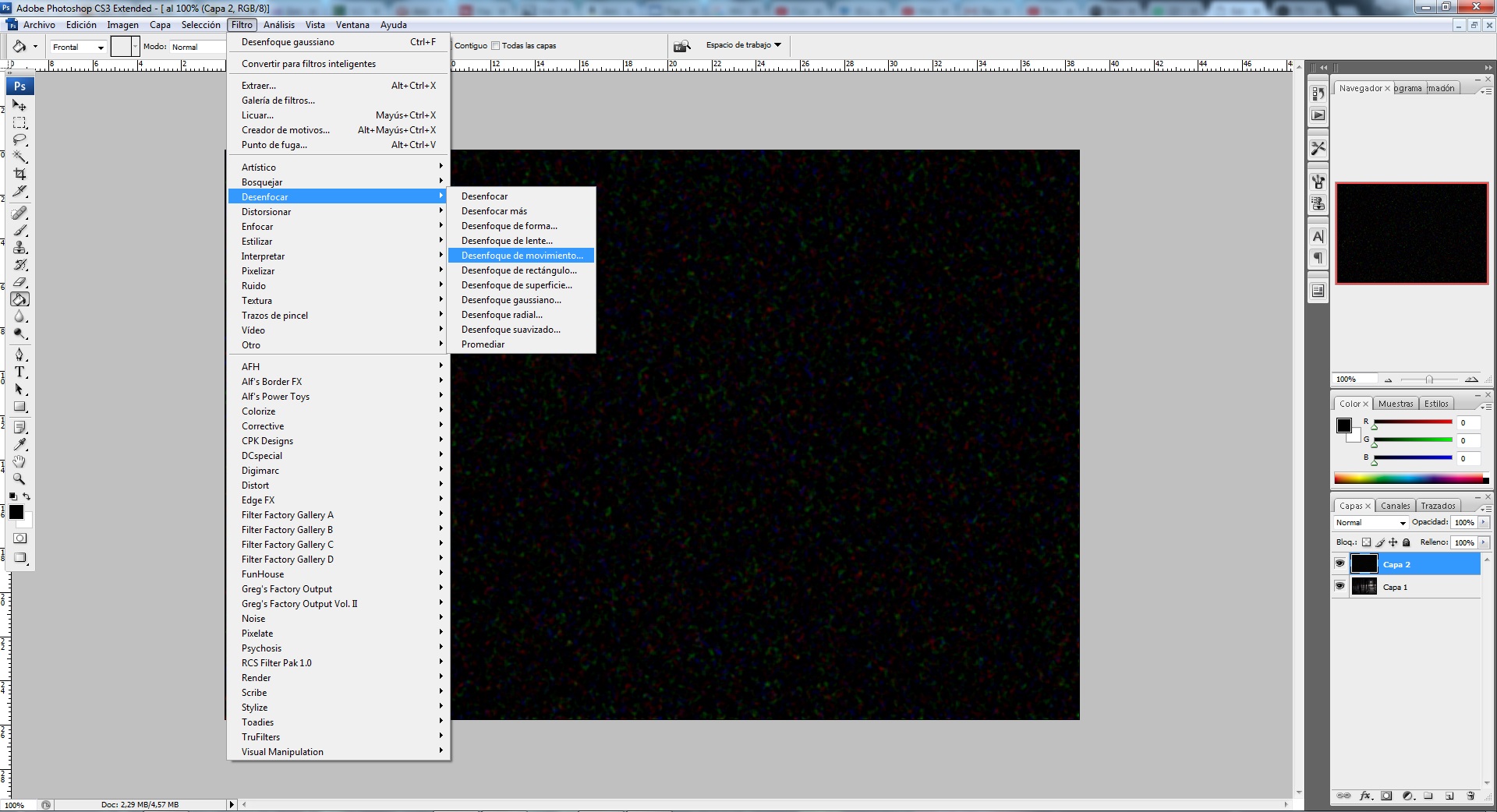
El último movimiento es tan sencillo como ir hasta la parte de la derecha donde está la capa y abrir el menú que tiene “Normal” por defecto. Seleccionas “Trama” y el negro de la foto desaparecerá automáticamente para dejar paso a los copos de nieve creados.
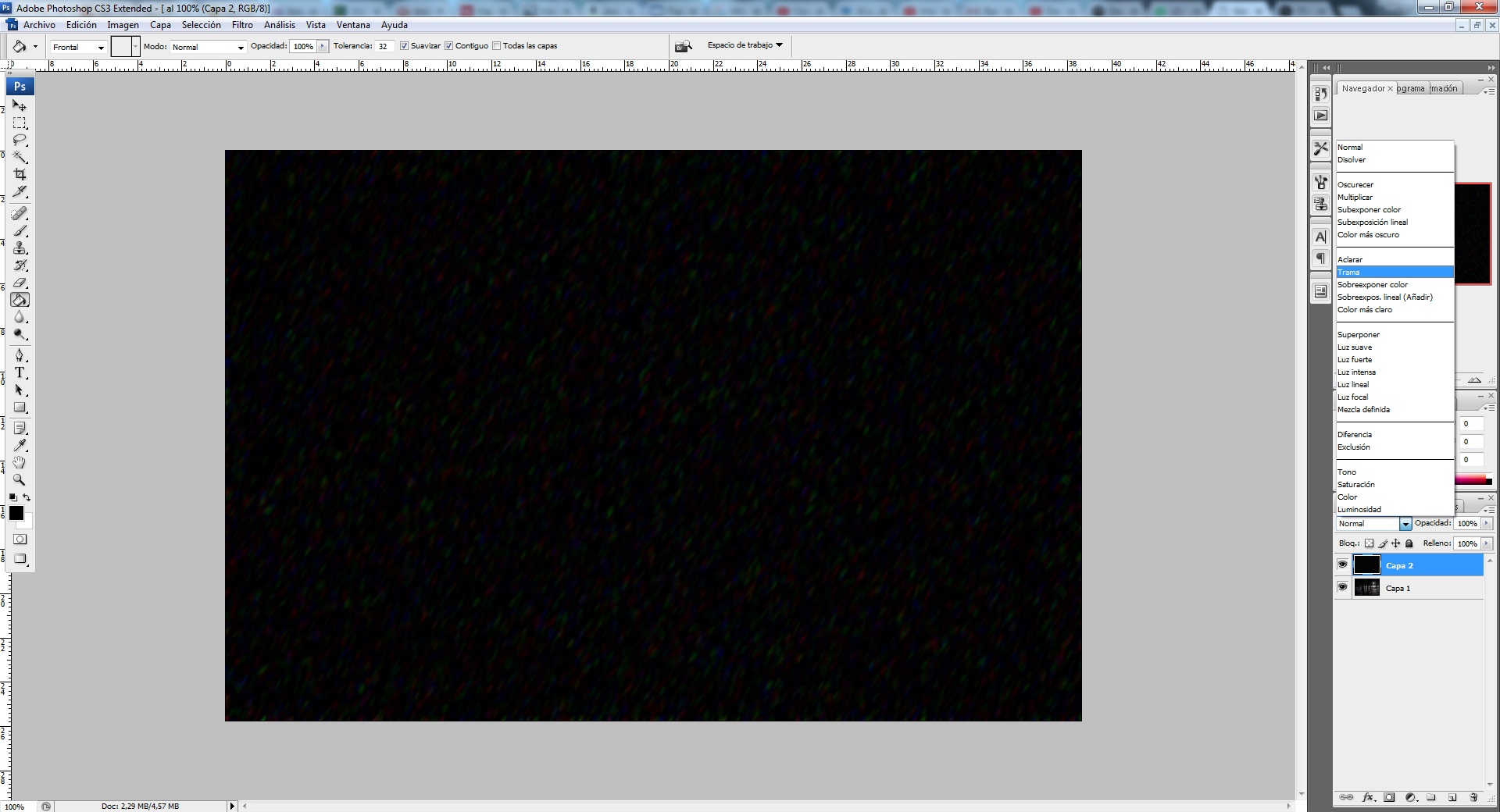
Fácil, ¿eh? Ya te lo advertimos al comienzo de este texto y no te hemos engañado. Si quieres potenciar este efecto óptico duplica la capa final tantas veces como quieres, así como transfórmala por si te gustase aplicar “más nieve” en determinadas partes de la fotografía (Control + T).
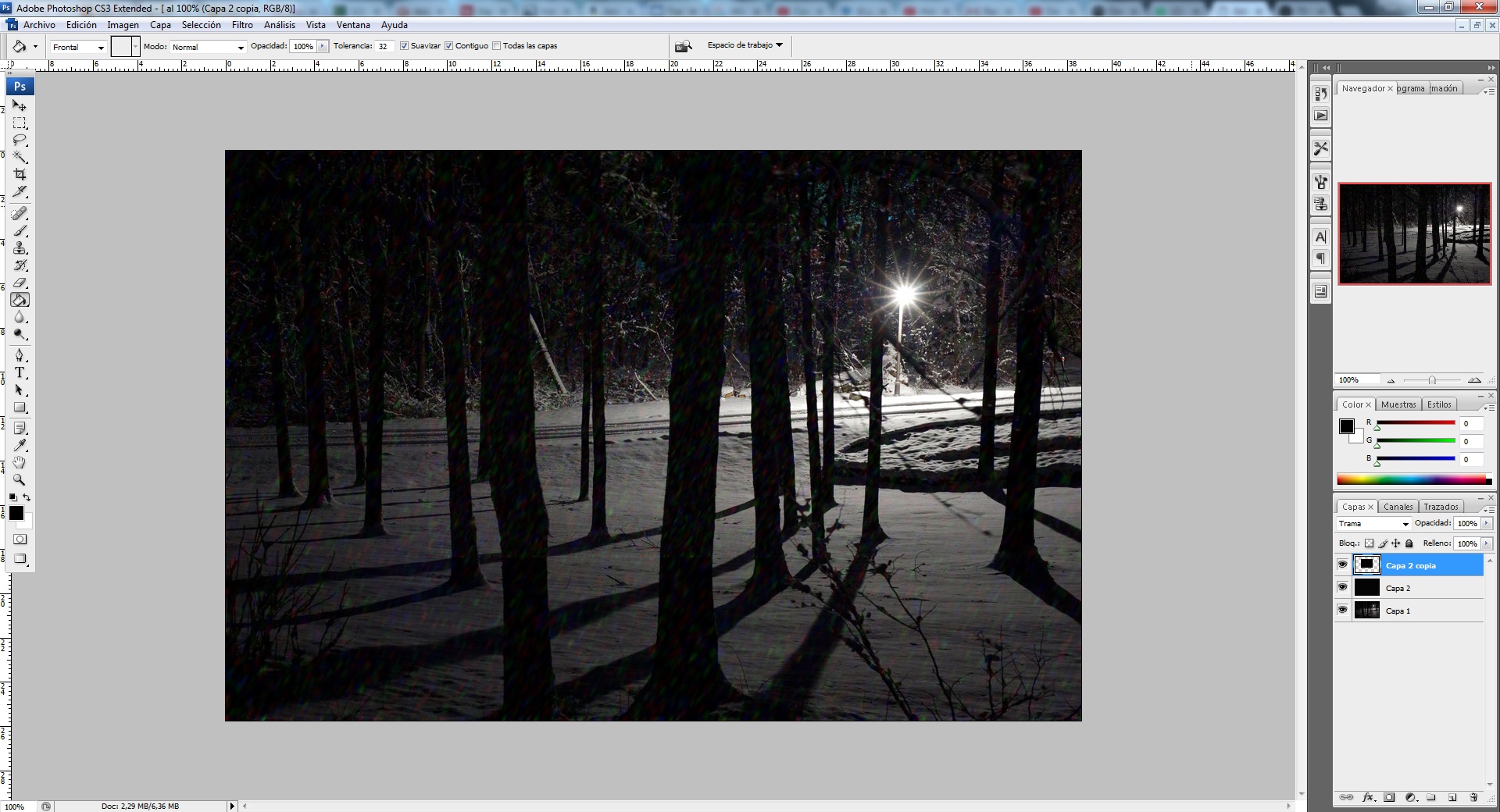
Esperamos que te haya gustado y ya tengas este pequeño tutorial como referencia para el futuro. ¡Por cierto! Funciona mejor con aquellas fotografías con tonalidades oscuras (o de noche) y no con las claras (o hechas de día con sol).