¿Alguna vez has necesitado utilizar el correo electrónico, pero no has tenido conexión a Internet? Es bastante probable que te haya ocurrido, ya que no sólo se trata de enviar y recibir correos, sino también de poder consultar los que ya tenemos en la bandeja de entrada o de salida. Para este tipo de casos, hay una solución: activar el modo sin conexión. En Softonic te vamos a explicar cómo activar el modo offline de Gmail.
Gmail antiguo
Vamos a comenzar con el diseño antiguo de Gmail. Si este es tu caso, lo primero es pulsar sobre la rueda de “Ajustes” y dirigirse hasta “Configuración” (y arriba del todo puedes ver la opción “Prueba el nuevo Gmail”, por si te entra la curiosidad; es retroactivo, es decir, puedes volver a la anterior).
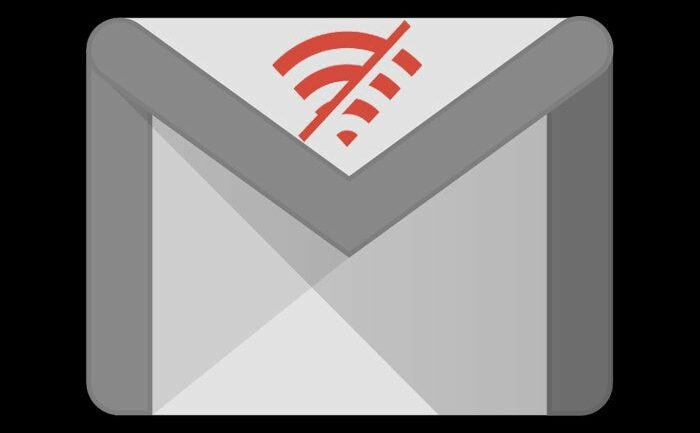
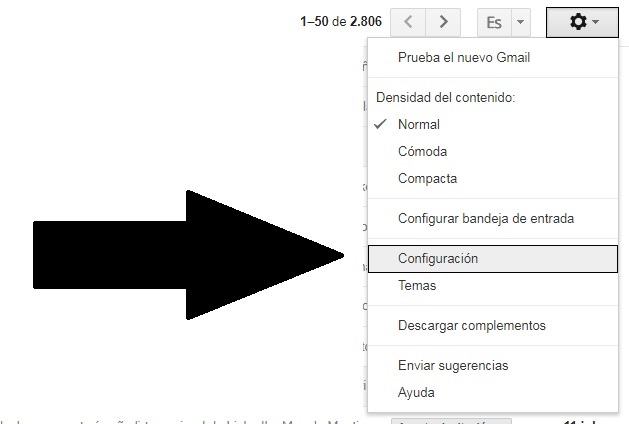
Cuando lo hagas, arriba aparecerán varias opciones, aunque la que interesa es una que pone “Sin conexión”. Si no tienes instalada la extensión correspondiente en Google Chrome, navegador donde funciona este modo, es probable que te lo pida. Dale a instalar (desde aquí también) y vuelve a pulsar F5 para que directamente ya salga “Abrir Gmail sin conexión”.
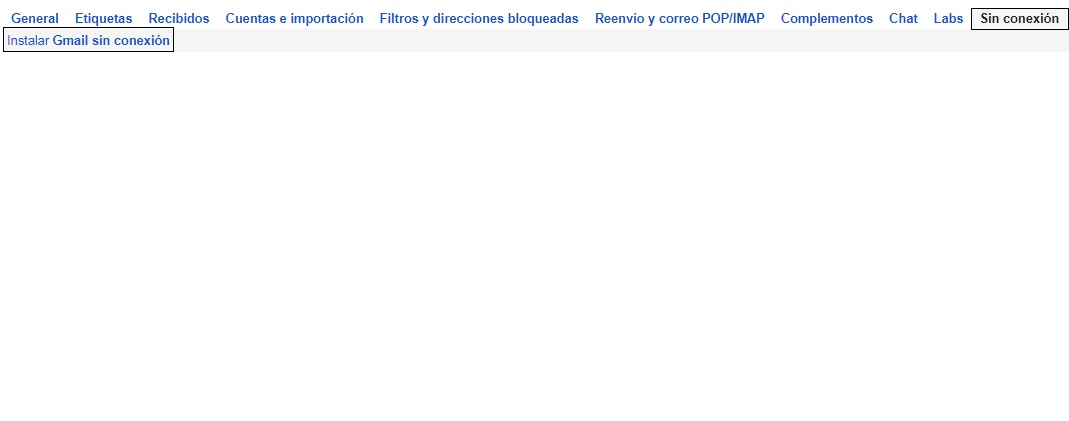
Ya sólo queda “permitir correo sin conexión”, es decir, dejar que las copias de los correos recientes se sincronicen y guarden con el equipo. Eso sí, no utilices un PC público o compartido para activar este modo.

Gmail nuevo
Si en la versión anterior de Gmail ya es fácil habilitar este modo sin conexión, con el diseño nuevo es, directamente, cuestión de segundos. Vuelve a acceder a “Configuración” -> “Sin conexión” y fíjate bien que aparece una casilla llamada “Habilitar correo sin conexión”. Márcala en azul.
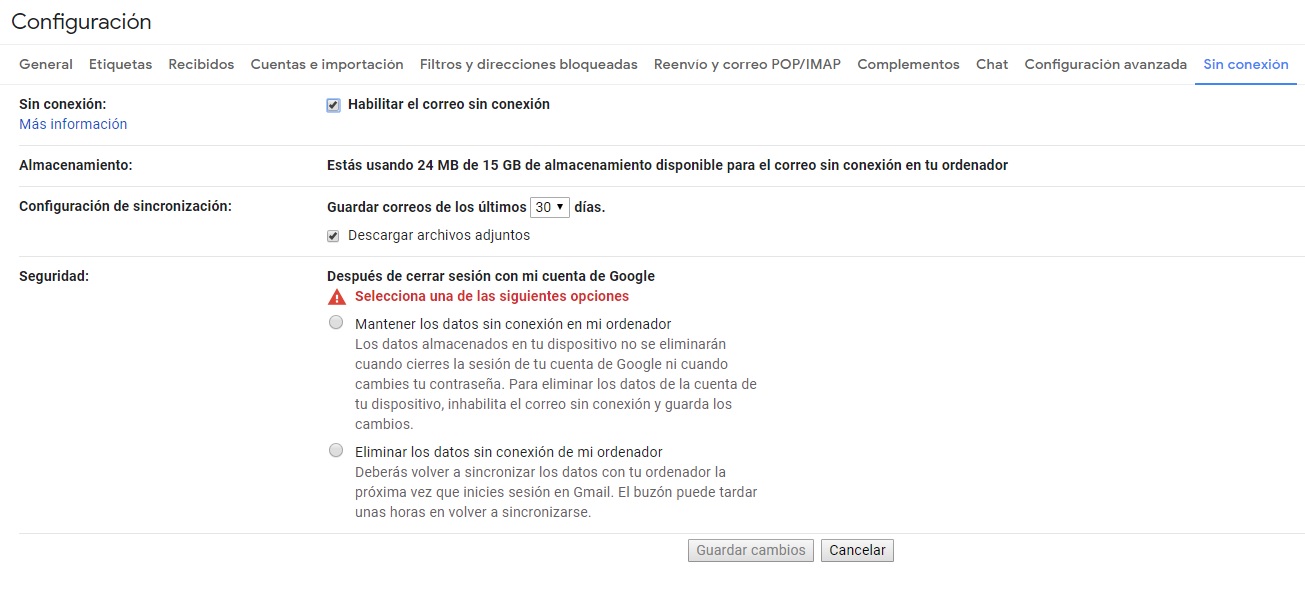
Lo siguiente es tan sencillo como elegir durante cuántos días quieres que tus mensajes se conserven en el PC (se permite entre 7, 30 y 90 días); si te gustaría descargar los archivos adjuntos (más allá del simple correo electrónico); y qué prefieres hacer cuando salgas de tu cuenta de Google, si mantener los datos fuera de línea o, por el contrario, eliminarlos y que se tengan que descargar de nuevo en una posterior conexión. Cuando tengas claro estos tres campos tan especiales, lo único que te queda por hacer es pulsar sobre “Guardar cambios” y reiniciar Gmail para que todo vaya bien.
Así de simple y sencillo se activa el modo sin conexión en Gmail. Para nuestro gusto, con el diseño nuevo es más rápido y efectivo, aunque con el antiguo tienes la posibilidad de conservar el diseño más clásico y conocido.

