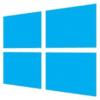¿Alguna vez te ha ocurrido que el fondo de tus carpetas se ha quedado de color negro? Esto puede suceder por múltiples razones, aunque lo bueno para ti es que existen varias soluciones muy sencillas de ejecutar. En Softonic te contamos cómo solucionar el fallo de las carpetas con fondo negro en Windows 10.
Reiniciando
Si esperabas algo más elaborado para la primera solución, sentimos defraudarte, de verdad. Reiniciar el PC es la mejor opción cuando veas este error. En ocasiones, las carpetas pueden dar error de manera automática, así que opta por este primer método antes de pasar a otros más efectivos.
Borrando la caché
Empezamos con soluciones más efectivas respecto a lo que sería un reinicio de toda la vida. En esta ocasión, vamos a borrar la caché de las miniaturas creadas en el PC, un proceso que se realiza para que todos los documentos se carguen más rápido cuando el usuario quiera consultarlos.
Para ello, entra en “Equipo” y encima de la unidad principal, donde debe estar instalado el sistema operativo, haz click derecho con el ratón y accede a “Propiedades”. Justo ahí, de todas las pestañas que aparecen la única que interesa es “General”, y más en concreto el espacio situado en la parte inferior denominado “Liberar espacio”. Pulsa sobre este.
Ya estás en el paso final. Cuando termine de cargar, mira todo aquello que te gustaría borrar. Vas a conseguir ganar espacio extra en el disco duro, pero recuerda que la casilla que no se te puede olvidar es la de “Miniaturas”. Márcala y dale a “Aceptar” para finalizar el procedimiento.

Realizado en Windows 7, pero con Windows 10 es exactamente igual.
Actualiza los drivers
Puede suceder que los fallos de carpeta sean algo tan simple como no tener actualizados los drivers de la tarjeta gráfica. Si esto es así, puedes hacerlo mediante dos vías: la primera a través de los propios gestores que poseen las empresas (como es el caso del Nvidia Experience) o bien desde el propio Windows.
En la segunda de estas situaciones, lo único a realizar es teclear en el buscador inferior “Administrador de dispositivos” y entrar en este. Cuando localices el dispositivo gráfico, haz click derecho encima del mismo y verás una opción que no deja lugar a dudas: “Actualizar software de controlador”.
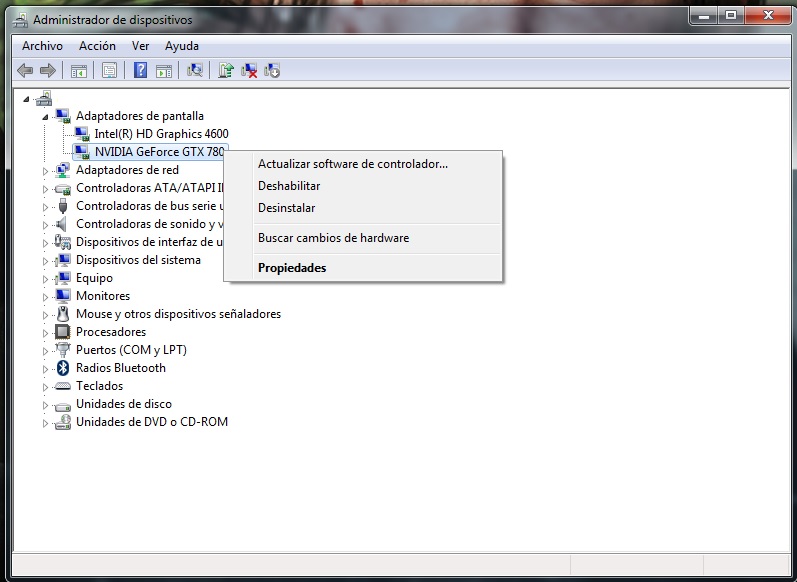
Símbolo del sistema
Vamos a cerrar con el último proceso, no por ello menos válido. Tenemos que entrar en la maravillosa consola de comandos tecleando CMD en el menú de búsqueda inferior. Sin embargo, no la abras en cuanto aparezca, sino que haz click derecho encima de la misma y “Ejecutar como administrador”.
Cuando estés dentro del panel, escribe la siguiente línea: sfc/scannow. El conocido como “Símbolo del sistema” se ejecutará automáticamente para buscar los archivos corruptos y arreglarlos. Una vez finalizado, reinicia el PC y comprueba si todo fallo ha pasado a mejor vida (como esperamos).