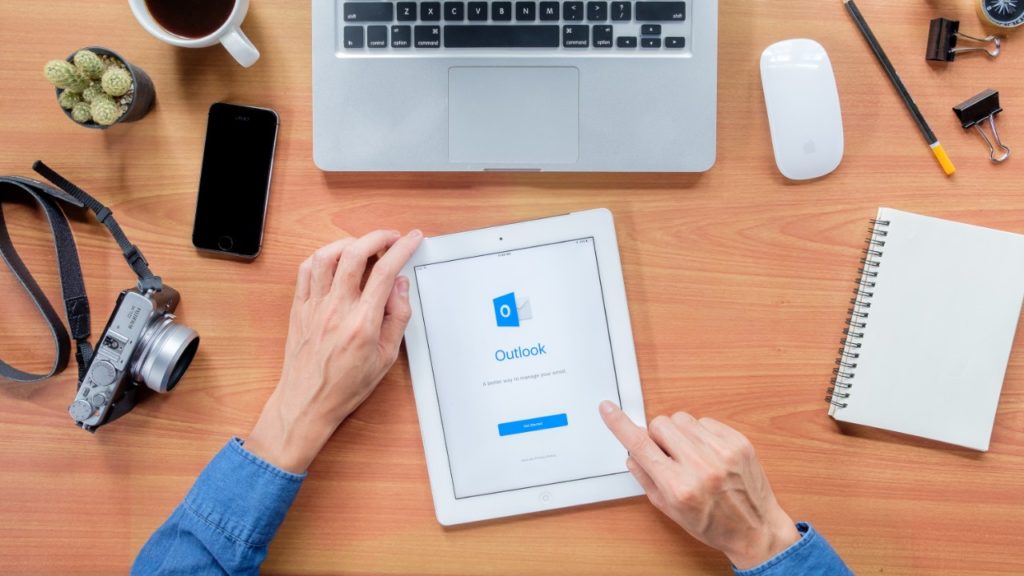Con la llegada de las vacaciones, es probable que quieras activar el servicio de respuestas automáticas de tu email. Éste comunica a cualquier contacto que nos envía un correo electrónico que en esos momentos no nos encontramos en la oficina y que por tanto, no vamos a poder responderlos. De este modo evitamos que si hay algún correo urgente, éste quede relegado al olvido hasta que volvamos a nuestro puesto habitual.
En este pequeño tutorial vamos a enseñaros a activar el servicio de respuestas automáticas de Outlook. Esperamos que os sirva de ayuda.
Antes de nada
Antes de empezar a configurar el servicio de respuestas de Outlook, es necesario comprobar el tipo de cuenta electrónica de correo que poseemos. Esto es importante puesto que dependiendo de la cuenta tendremos que activar las respuestas de una forma u otra.
Para saber el tipo de cuenta de Outlook que tenemos en primer lugar deberemos abrir el programa y hacer clic sobre “Archivo”. A continuación pulsa en “Información” para ver los datos básicos de tu cuenta. Fíjate si aparece el botón Respuestas automáticas pues dependiendo si lo ves o no, deberás activarlas de una forma distinta.
Cómo configurar las respuestas automáticas en Outlook si aparece el botón para hacerlo
Si al entrar en la información de cuentas de Outlook podemos ver el botón “Respuestas automáticas”, sigue estos pasos.
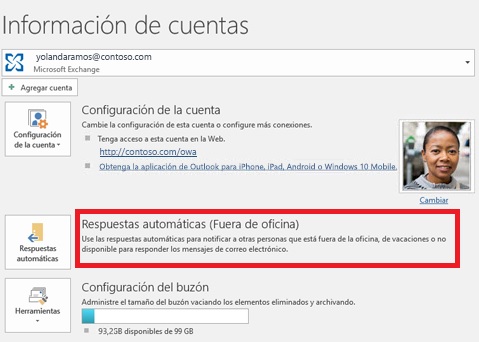
Paso 1: Accede al menú de respuestas automáticas
En primer lugar abre Outlook y haz clic en archivo. Una vez aparezca la información de tu cuenta, pulsa en el botón “Respuestas automáticas”. Si estás utilizando Outlook 2007 deberás pulsar en “Herramientas” seguido de “Asistente fuera de oficina”.
Paso 2: Configura tu respuesta automática
Ahora que ya estamos dentro del menú de respuestas automáticas, ha llegado el momento de configurarlas. En primer lugar vamos a poder seleccionar un intervalo de tiempo determinado para que se envíen estas respuestas.
Esto resulta muy útil para que el mismo programa sepa cuándo volverás a consultar tu email y, una vez pasado dicho tiempo, deje de enviar las respuestas automáticas.
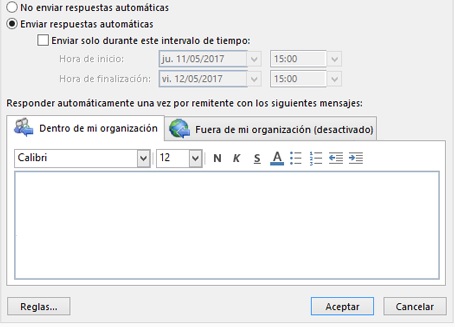
En la pestaña “Dentro de mi organización” escribe la respuesta a los correos electrónicos que quieres que se envíen a tus compañeros de trabajo mientras no estás en la oficina. Ten en cuenta que desde esta opción sólo van a responderse automáticamente los emails de trabajadores de tu misma compañía.
Si deseas que se envíen respuestas automáticas a todos tus emails, pulsa en “Fuera de mi organización”. Ten en cuenta que pulsando únicamente esto también responderás los emails de boletines y spam, es por ello recomendable que marques la casilla “Solo a mis contactos”.
Paso 3 – Guarda tu configuración
Una vez realizados los pasos anteriores, simplemente aprieta en “Aceptar” para guardar tu configuración. Outlook empezará a enviar respuestas automáticas durante el periodo de tiempo que hayas estipulado en las opciones anteriores.
Cómo configurar las respuestas automáticas en Outlook si no aparece el botón para hacerlo
Si nuestra cuenta de Outlook no posee el botón para activar las respuestas automáticas, no te preocupes, eso no quiere decir que vayas a quedarte sin ellas. Simplemente vas a tener que seguir unos pasos distintos.
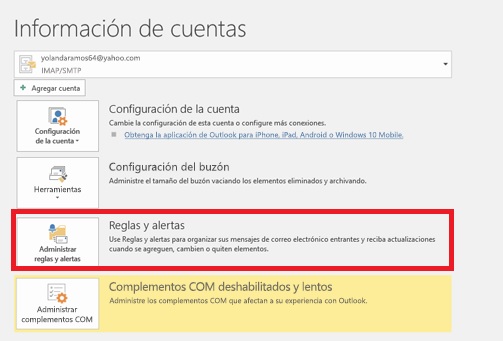
Paso 1: Crea una plantilla de Fuera de la oficina
Puesto que tu Outlook no posee la opción de enviar respuestas automáticas, será necesario que crees una plantilla para que ésta se envíe cuando no te encuentres en el trabajo. Para ello abre Outlook y crea un nuevo mensaje de correo electrónico.
En el mensaje escribe exactamente el asunto y el cuerpo que quieres que se envíe como tu respuesta automática. Una vez hecho esto pulsa en “Archivo” seguido de “Guardar cómo” y selecciona como tipo de archivo “Plantilla de Outlook (*.oft)”.
Paso 2: Crea una regla de Fuera de la oficina
Una vez tengas la plantilla guardada en tu equipo, es hora de crear una regla para que ésta se envíe de forma automático. Para ello pulsa en “Archivo” seguido de “Administrar reglas y alertas”.
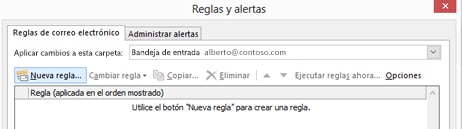
Tras ello verás que se abrirá una nueva ventana llamada Reglas y Alertas. Abre la pestaña “Reglas de correo electrónico” y pulsa en la opción “Nueva regla”. Dentro de “Iniciar desde una regla en blanco” pulsa en la opción “Aplicar regla a los mensajes que recibe” y finalmente haz clic en “Siguiente”. Para responder a todos los mensajes, deja los cuadros Paso 1 y Paso 2 sin marcar y haz clic en Siguiente.
Acto seguido, en la opción “¿Qué desea hacer con el mensaje?” del paso 1 selecciona “reenviarlo usando una plantilla determinada” y en el paso 2 haz clic en “una plantilla determinada”.
Finalmente, en el cuadro “Seleccione una plantilla de respuesta” pulsa en “Plantillas del usuario en el sistema de archivos”. Abre el archivo que guardaste en el paso 1 y da un nombre a la regla (por ejemplo OOF o Fuera de la Oficina).
Paso 3: Activa la regla de Fuera de la oficina
Para activar las respuestas automáticas, simplemente pulsa en “Archivo” seguido de “Administrar reglas y alertas”. En la pestaña de “Reglas de correo electrónico” busca el nombre de la regla que creaste en el paso 2 y actívala. ¡Felicidades, ya tienes las respuestas automáticas de Outlook activas!
Cómo configurar las respuestas automáticas en Outlook desde su web
Si los pasos anteriores te parecen muy complicados y quieres configurar las respuestas automáticas desde la página web de Outlook, tan sólo sigue estos pasos.

Primero de todo accede a la página oficial de Outlook haciendo clic aquí e introduce tu nombre de usuario y contraseña. Una vez frente a tu bandeja de entrada haz clic en Configuración, es el icono del engranaje en la esquina superior derecha de la pantalla.
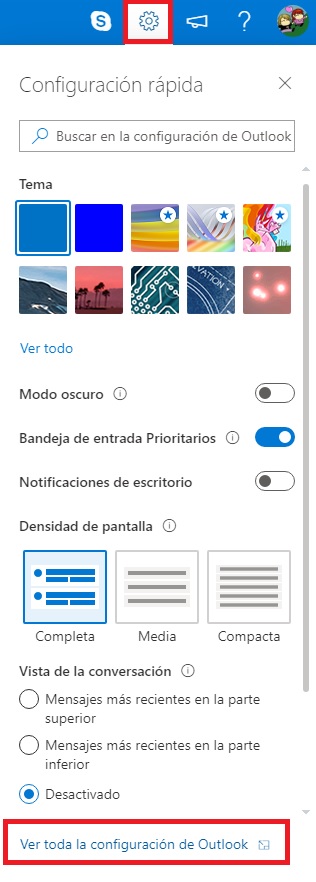
Tras abrir el menú desplegable, pulsa en la opción “Ver toda la configuración de Outlook”. Esto te llevará a un nuevo menú donde encontrarás la opción “Respuestas automáticas”. Pulsa en ella para activar y configurar las respuestas automáticas de tu correo de Outlook.
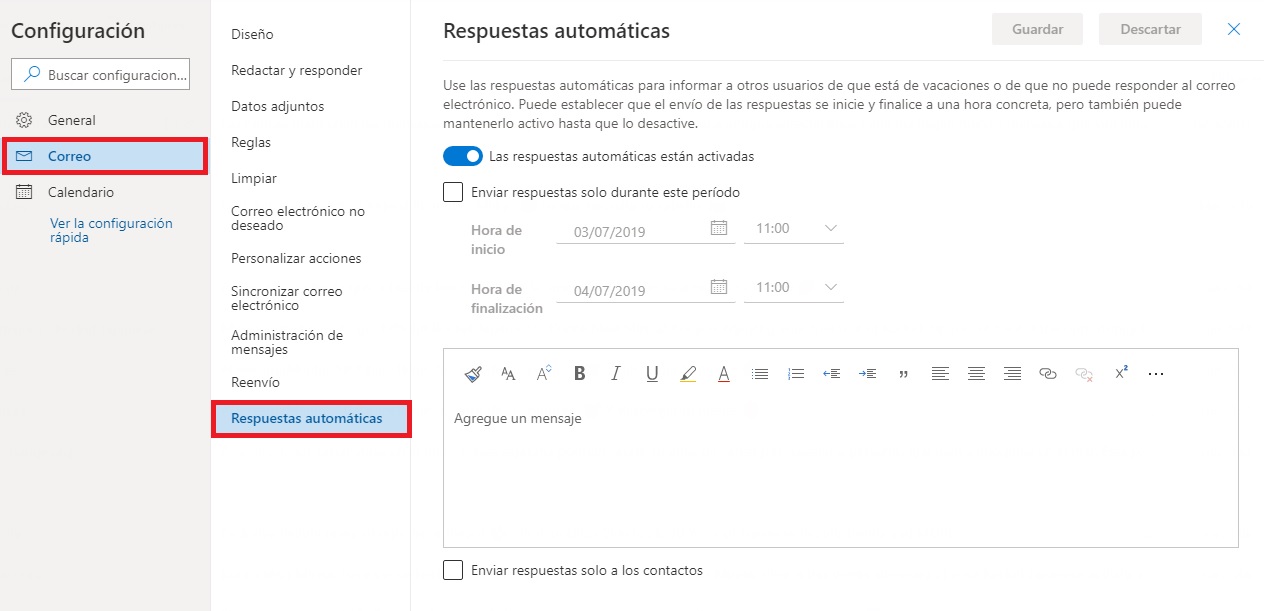
Esperamos que este pequeño tutorial os sirva de ayuda para activar las respuestas automáticas de Outlook.

Outlook: Cómo cambiar su contraseña en muy pocos pasos
LEE MÁS