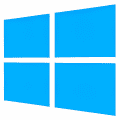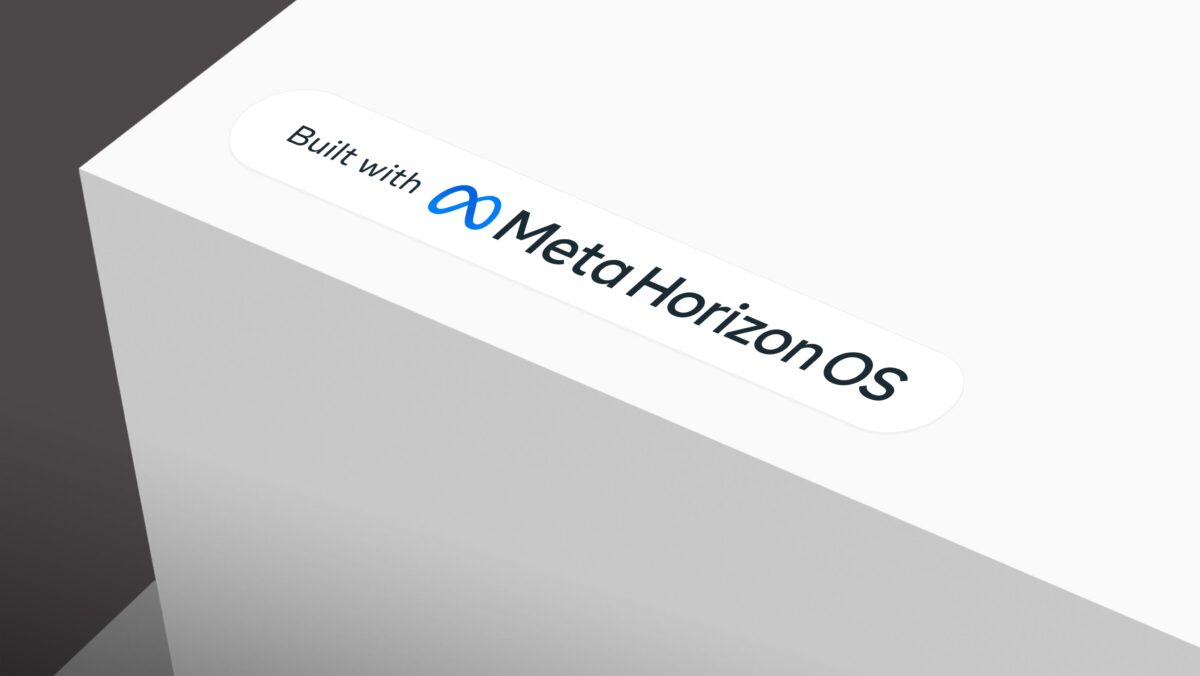¿Tu ordenador va lento? Si notas que hay un descenso significativo en la velocidad de procesamiento y el tiempo de arranque, es hora de pasar a la acción para dar un impulso a tu pobre PC. Salvo si se trata de problemas de hardware, como los controladores defectuosos o una fuente de alimentación que haya agotado su tiempo de vida, no hay razón para que un ordenador actualizado vaya más lento de lo que debiera ser desde el inicio.

La ralentización se produce por distintos motivos. Los más comunes son un exceso de aplicaciones cargadas en el arranque del ordenador, numerosas descargas, programas innecesarios y un disco duro altamente fragmentado. También es posible que una infección por malware o virus sea el causante de que tu PC funcione mucho más lento.
En el artículo de hoy vamos a ofrecerte los mejores trucos y consejos para acelerar tu PC. Éstos no son exclusivos de Windows 10, así que aunque nuestros ejemplos se centren en este sistema operativo, puedes utilizarlos sin problema en sus versiones anteriores.
Si lo que te interesa es acelerar Windows 10, consulta nuestros artículos aquí y aquí.

Esperamos que nuestras soluciones te resulten útiles. Éstas no exigen conocimiento previo, así que no te preocupes si no eres un especialista en informática. Todo lo que estamos a punto de enumerar está al alcance de todos. ¡Manos a la obra!
1. Comprueba el disco y utiliza el liberador de espacio.
Al comprobar el disco, se escaneará una unidad específica en busca de espacio no utilizado o archivos dañados. Si bien un antivirus eliminará el malware (lo que muy bien podría ralentizar tu ordenador), la comprobación de disco va más allá al eliminar ese espacio no utilizado que podría ralentizar la velocidad de procesamiento.
Para iniciar una comprobación de disco, abre el Explorador de archivos y sitúate en Este Equipo. Deberías ver los discos que figuran en Dispositivos y unidades.

Por cierto, esta es una herramienta muy útil para saber el espacio libre en tu unidad. Si está lleno hasta el tope, eso podría explicar por qué el equipo se ejecuta tan despacio.
Haz clic derecho sobre un disco (como Unidad: (C:) y selecciona Propiedades. Esta acción abrirá un menú desplegable con siete pestañas diferentes. Haz clic en Herramientas. Dentro de la pestaña Herramientas, haz clic en Verificar, a continuación Explorar unidad.
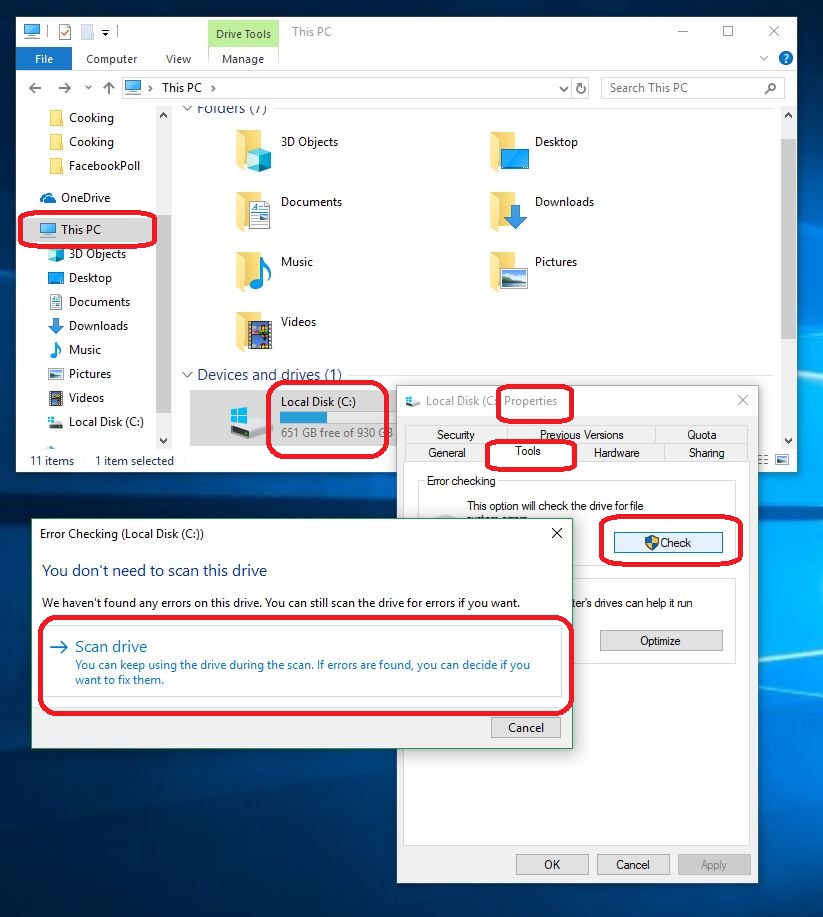
La exploración puede llevar un rato (más de 30 minutos si no se ha realizado con anterioridad), pero valdrá la pena. Dependiendo de lo lleno que estén tus discos, incluso puedes observar una mejora de inmediato. Si no es así, entonces deberías intentar una limpieza de disco. Esto es tan fácil como pulsar la tecla Win y teclear Liberador de espacio en disco. Haz clic en la primera opción (debe ser una aplicación de escritorio). Este procedimiento escaneará tu PC en busca de sistemas y archivos que pueden eliminarse con seguridad.
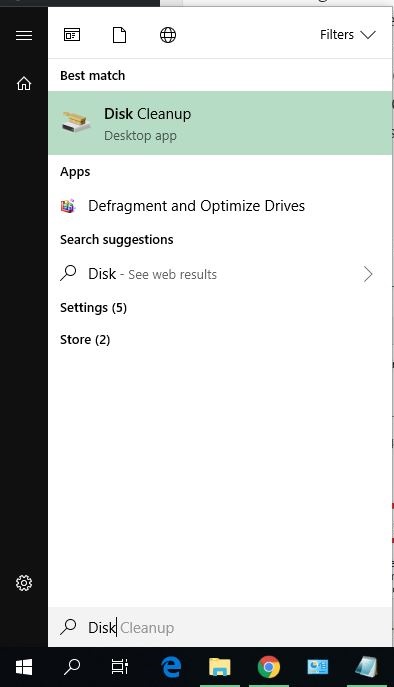
Deja que tu PC termine el análisis. Una vez finalizado, te llevará a esta ventana:
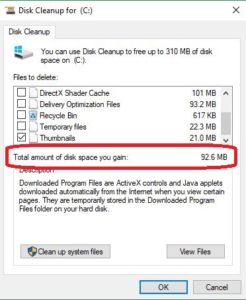
Haz clic en Aceptar o selecciona más archivos si decides seguir con el proceso. Como puedes ver, nuestra limpieza de disco eliminó más de 90 MB de basura.
2. Desfragmenta el disco duro
Mientras se trabaja específicamente en la limpieza de las unidades del equipo, puedes seguir adelante y desfragmentarlas. Se trata de una operación que pone en orden los archivos del disco duro para que los subsistemas de tu ordenador puedan acceder a ellos de forma más rápida.
Para entrar en la aplicación de desfragmentación, vuelve al Explorador de archivos (Win+E para un acceso directo) y haz clic derecho sobre una de las unidades del disco (C :). En el menú emergente, pulsa la opción Propiedades y elige la pestaña Herramientas. En lugar de pulsar Comprobar, pulsa Optimizar.

Se abrirá una ventana que se parece a la imagen de arriba. Haz clic en el botón Optimizar y deja que tu ordenador haga su magia. La parte inferior de la ventana te mostrará que el ordenador está programado de forma periódica, una vez por semana. Esto significa que no deberías tener que ejecutar una desfragmentación del disco a menos que sea necesario mejorar la velocidad de acceso al disco.
Si lo deseas, puedes ajustar la frecuencia de las desfragmentaciones periódicas: diaria, semanal o mensual. Recomendamos mantenerlo en la configuración predeterminada, pero si deseas ajustarlo, basta con hacer clic en Cambiar configuración.
Para ver el tutorial de vídeo de desfragmentación de disco, pulsa aquí:
Ten en cuenta que la desfragmentación se efectuará entre siete-diez pasos, así que podría llevarte entre 30 y 60 minutos.
3. Suprime los programas de inicio y servicios que no utilices
¡Esto es tremendamente útil! A medida que descargues e instales más programas, algunos se activarán de forma automático al iniciar tu ordenador y seguirán ejecutándose en segundo plano mientras realizas tus tareas. Obviamente, si estos programas tienen mucho peso, afectará el rendimiento óptimo de tu ordenador.
La mejor opción es mantener tus programas de inicio al mínimo, si es que mantienes alguno.
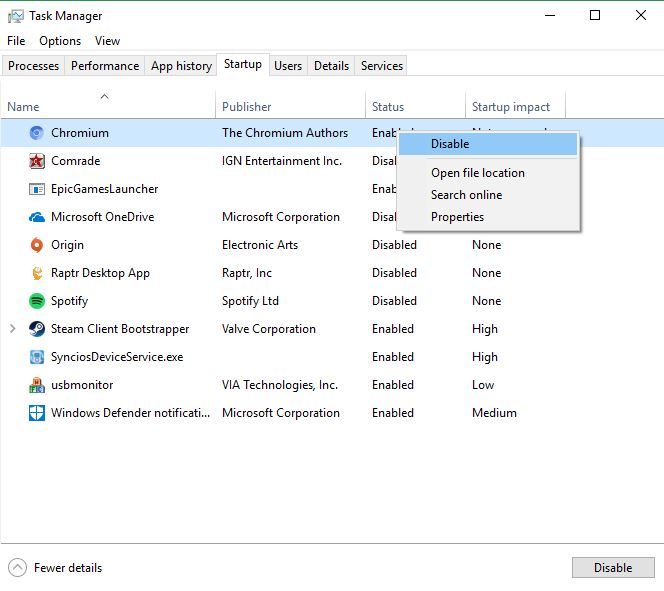
Para saber qué procesos se activan desde el inicio, abre el Administrador de tareas en el menú (Ctrl+Shift+Esc) y selecciona el botón Inicio. Todo lo que aparece como Habilitado indica que tu ordenador está ejecutando el programa al iniciar el equipo.
Para desactivar la selección de las aplicaciones que desees que no se ejecuten en el inicio del sistema operativo, haz clic derecho y selecciona Deshabilitar. Notarás que tus tiempos de arranque son muchísimo más rápidos.

Si descubres muchos programas que ni sabías que estaban en el menú de Inicio, es probable que el Inicio de Servicios también se vea afectado.
Sigue con el Administrador de equipos, abre la pestaña Servicios. Desplácete hacia abajo y, si aparece una aplicación como Automático, aún se está ejecutando en el Inicio, incluso si lo desactivaste en el menú anterior. Haz clic con el botón derecho en la tarea y pulsa Detener y se deshabilitará para siempre.
4. Cambia la configuración de energía
¡En este caso, este proceso es bastante sencillo! Definir la configuración de energía, puede resultar especialmente apreciable si estás trabajando con un ordenador portátil.
Todos los ordenadores tienen una Configuración de energía predeterminada: Ahorro de energía, Equilibrado o Alto rendimiento. Sabemos de sobra que por defecto los ordenadores portátiles, cuando no están conectados a una fuente de alimentación directa, cambian a ahorro de energía para que duren más con la batería. Así que asegúrate en averiguar si tu portátil se ralentiza más de lo que debería.
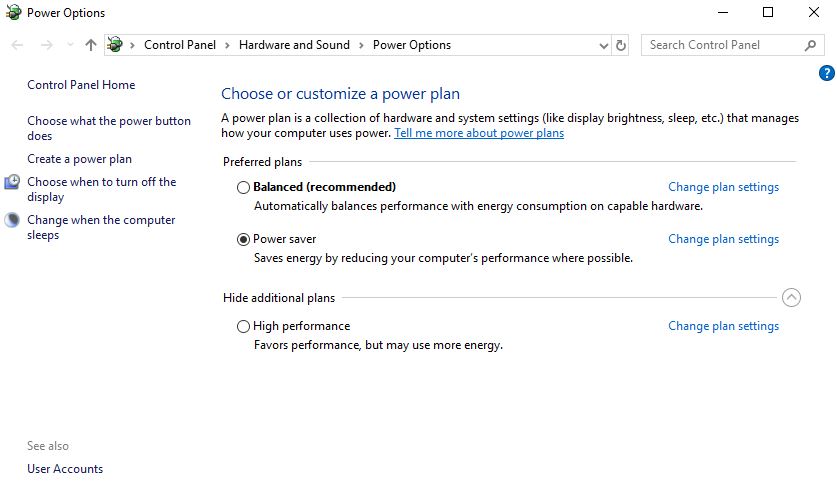
Puedes encontrar la configuración de energía en ka siguiente ruta Panel de control> Hardware y Sonido> Opciones de energía. Si no encuentras el Panel de control, pulsa la tecla Win y escríbelo en el buscador interno de tu PC. Si deseas que tu ordenador funcione de manera rápida y fluida, mantenlo configurado en Alto rendimiento. Por lo contrario, si deseas que tu ordenador funcione con ahorro de energía, te lo agradecerá con Ahorro de energía. Solo asegúrate de desactivarlo si estás realizando un proceso más exigente como jugar a un videojuego o visualizar un montón de vídeos 4k.
También puedes hacer clic en Cambiar configuración del plan de energía si quieres especificar aspectos de la economía de rendimiento de tu ordenador, como protectores de pantalla, apagar la pantalla o el modo de suspensión.
5. Cambia las opciones de rendimiento
Siguiendo con las opciones de configuración de energía, también puedes ajustar el rendimiento de tu ordenador desde este menú:

Puedes encontrarlo fácilmente en Panel de control y pulsando en Sistema o bien puedes abrirlo de un modo sencillo presionando Win y tecleando Ajustar la apariencia y rendimiento de Windows.
Aquí puedes personalizar tus opciones, o puedes resolverlo de un modo rápido seleccionando «Ajustar para obtener el mejor rendimiento». A menos que sea un ordenador antiguo, es probable que no veas una gran diferencia al activar esta función. Sin embargo, queríamos incluirlo solo para que puedas maximizar el rendimiento de tu ordenador.
Existen opciones más avanzadas para acelerar tu ordenador que puedes iniciar con el Símbolo del sistema, y que sirven para verificar la salud y la memoria de los controladores.
6. Reinicia tu PC
A primeras puede parecer que estemos bromeando pero no es así. Un método efectivo para acelerar el rendimiento de tu equipo es simplemente reiniciarlo. Esto se debe a que por comodidad, muchos usuarios prefieren dejar sus equipos en suspensión en lugar de apagarlos para así ahorrarse el tiempo de arranque. A la larga esto tiene efectos negativos en el rendimiento de nuestro PC, mostrándose mucho más lento.
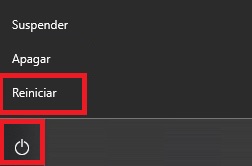
Para reiniciar Windows simplemente pulsa en Inicio (es el icono de Windows que encontrarás en la esquina inferior izquierda de la pantalla) y pulsa en el botón Inicio/Apagado. Ahora simplemente pulsa Reiniciar.
7. Actualiza Windows
Independientemente de la versión de Windows que utilices, es vital que siempre tengas tu sistema operativo actualizado a su última versión. De este modo te asegurarás que éste funciona correctamente, acelerarás su rendimiento y también solventarás cualquier error de seguridad que haya sido detectado.
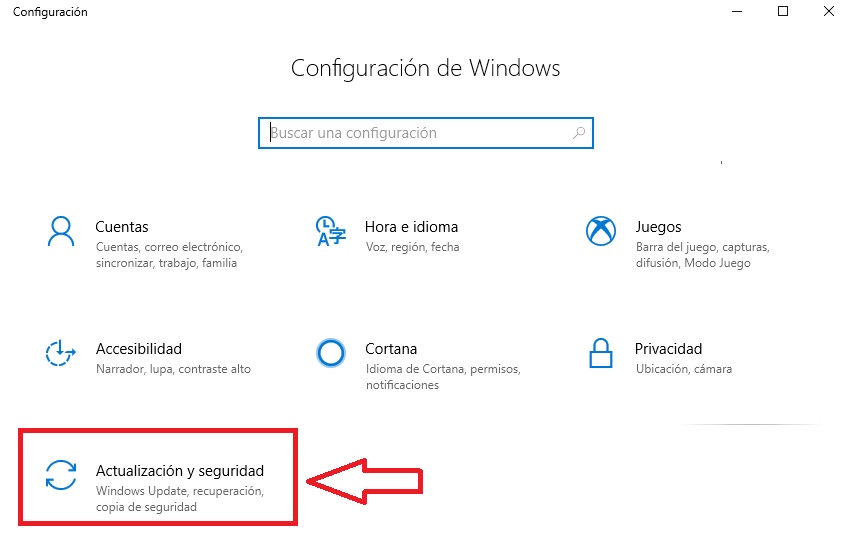
Puedes comprobar si hay alguna actualización de Windows disponible entra en el menú de Configuración (Tecla de Windows + I) y pulsa la opción Actualización y seguridad. En esta nueva ventana verás si existe alguna nueva actualización para instalar en tu equipo.
8. Desactiva los efectos de Windows 10
Este truco es exclusivo para los usuarios de Windows 10. Si bien el sistema operativo es visualmente muy atractivo, todos los nuevos efectos que ofrece esta versión de Windows consumen recursos de tu sistema. Un método efectivo para acelerar tu equipo es desactivarlos.
Para desactivar los efectos de Windows 10 primero accede al Panel de Control pulsando la tecla de Windows + I. Una vez allí, haz clic en la opción Sistema.

Ya en la nueva ventana, pulsa en Configuración avanzada del sistema (encontrarás esta opción en el menú lateral izquierdo). A continuación pulsa en la pestaña Opciones avanzadas y haz clic en Configuración > Rendimiento. Desde allí podrás desactivar los efectos especiales de Windows 10.
9. Desactiva las transparencias de Windows 10
Siguiendo con el punto anterior, es recomendable que además de los efectos especiales de Windows 10, también desactives sus transparencias. Aunque no parezcan la gran cosa, éstas consumen una gran parte de los recursos de tu sistema operativo y si las desactivas, éste funcionará mucho más rápido.

Para desactivar las transparencias de Windows 10, primero de todo accede a su ventana de Configuración (Tecla de Windows + I). Una vez en esta ventana pulsa en Personalización seguido de Colores (encontrarás esta opción en el menú lateral izquierdo). Para finalizar el proceso tan sólo tienes que desactivar el interruptor Efector de transparencia.
10. Desactiva los trucos y consejos de Windows 10
Windows 10 está pensado para ayudar en todo momento al usuario, por eso viene acompañado de un sistema de trucos y consejos que de tanto en tanto aparecerán en tu pantalla. Éstos tienen como objetivo que saques el mayor partido a tu sistema operativo, aunque por desgracia utilizan muchos de los recursos de tu sistema.

Para desactivar los trucos y consejos de Windows 10 primero accede a Configuración (Tecla de Windows + I) seguido de Sistema. Dentro del nuevo menú pulsa Notificaciones y acciones y desactiva el interruptor Obtener trucos, consejos y recomendaciones mientras usas Windows.
11. Desactiva las notificaciones de Windows 10
Además de trucos, Windows 10 también incorpora un sistema de notificaciones con los que programas y aplicaciones podrán enviarte mensajes en tiempo real. Dependiendo de la cantidad de aplicaciones que tengan esta opción activada, la velocidad de tu sistema operativo se puede resentir. Es por ello que si realmente no las necesitas, vale la pena desactivarlas.
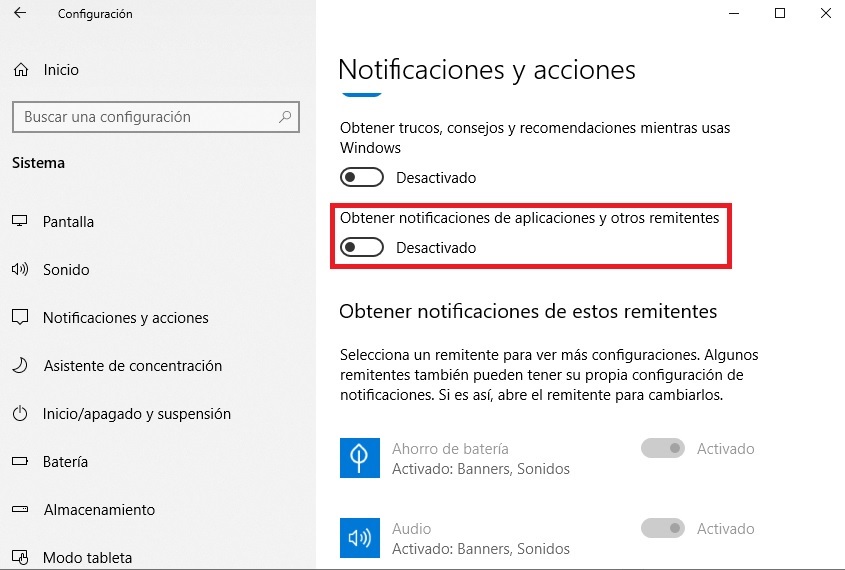
Desactivar las notificaciones de Windows 10 es realmente sencillo. Para ello simplemente tienes que acceder al menú del paso anterior y desactivar el interruptor Obtener notificaciones de aplicaciones y otros remitentes. Tras ello tu equipo debería funcionar mucho más rápido.
12. Desactiva las opciones de indización
Si ninguno de los trucos anteriores te ha funcionado, recomendamos que desactives las opciones de indización de Windows 10. Éstas almacenan los archivos que utilizamos más a menudo para que aparezcan rápidamente en nuestras búsquedas y no perdamos tiempo tratando de encontrarlos. Aunque resulta una opción realmente útil, consume muchísimos recursos de tu sistema operativo por lo que vale la pena desactivarla.

Para desactivarlas pulsa en Inicio y escribe en el buscador “Opciones de indización”. Pulsa en el resultado obtenido y ya en la nueva ventana, haz clic en el botón Modificar. Ahora simplemente desactiva todas aquellas ubicaciones de tu disco duro donde no crear necesario tener acceso rápido. Cuantas más tengas activadas, más lento irá tu equipo.
Esperamos que nuestra selección de trucos y consejos para acelerar tu equipo te hayan servido de ayuda. ¿Conoces algún truco que no aparezca en esta lista? ¡Compártelo con nosotros en la sección de comentarios!
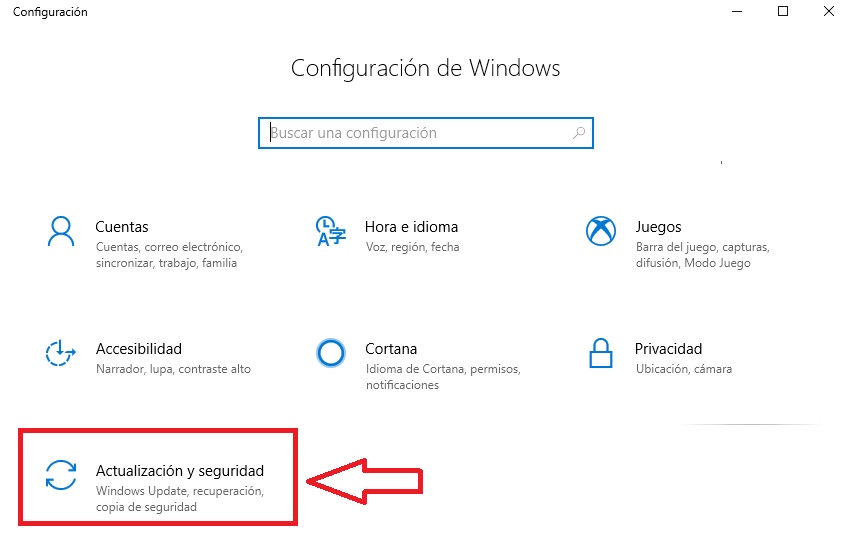
Trucos para acelerar Internet en tu Windows 10
LEE MÁS