Aunque antes sólo se usaba en el ámbito laboral como tal, cada vez más usuarios optan por esta decisión: la de contar con dos monitores en su propia casa. Con esta configuración se consigue un movimiento realmente óptimo a nivel de tareas, ya que en un monitor, por ejemplo, puede estar el navegador abierto, mientras que en el otro se encuentra un documento Word. Si eres de los que acaba de dar a esta nueva configuración, te traemos 3 trucos para trabajar con dos monitores en tu PC.
Truco 1: activar y desactivar monitores
Vamos con algo muy básico. Aunque las opciones de configuración de los monitores se pueden manipular desde el clásico Panel de control de Windows, con la llegada de la décima versión del sistema operativo se activó un atajo muy funcional: tecla Windows + P.
Con esta combinación podemos hacer algo tan básico como que se active sólo la segunda pantalla, que se encienda la primera, que se duplique la imagen (aparezca lo mismo en las dos) o que se amplíe en ambos monitores (que es lo que normalmente se busca). Es un atajo rápido y directo para modificar los monitores.
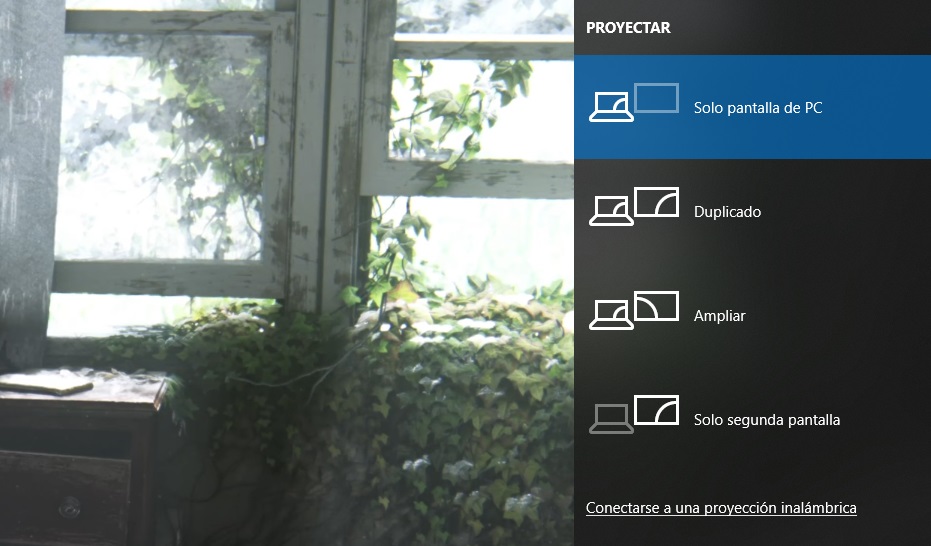
Truco 2: anclar una ventana
Imagínate que tienes abierto Adobe Photoshop y te gustaría que se quedara fijo en el monitor de la derecha, mientras que el de la izquierda queda para la imagen a reproducir. Si este es el caso, el atajo de teclado es tan sencillo como Windows + < o Windows + >.
Como bien te puedes imaginar, es necesario estar con el ratón situado encima de la pantalla en cuestión. Si tecleamos Windows + < se anclará la ventana a la izquierda de ese monitor (y viceversa para el otro comando).

Truco 3: mandar una ventana de un monitor a otro
Si en el truquillo anterior te enseñábamos a anclar una ventana a una de los dos monitores, ahora te vamos a instruir en el noble arte de pasar una ventana de un monitor a otro. Aunque el movimiento se puede realizar con el ratón de una manera muy simple (arrastrando la ventana hasta el borde y que empiece a aparecer en el otro monitor), conocer este atajo te va a quitar muchos dolores de cabeza.
Para ello, abre una ventana en el monitor de la izquierda –de Microsoft Word, por ejemplo- y pulsa Windows + Shift + >. Si todo ha salido bien, la ventana se debería haber desplazado hasta el monitor de la derecha. Si lo que queremos es realizar el camino inverso, pulsamos Windows + Shift + <. Si este consejo lo aplicas al anterior, conseguirás mover la ventana y luego anclarla.
Aplícalos para sacarle más partido que nunca a tus dos monitores.

